Lisp CAD là một ứng dụng cơ bản trong Cad giúp tuỳ biến chức năng của các lệnh trong AutoCAD. Do đó, các thao tác lệnh sẽ được triển khai một cách tự động hoá theo đối tượng đã được thiết lập sẵn.
Vậy Lisp Cad là gì? Cách sử dụng như thế nào? Hãy cùng theo dõi bài viết dưới đây của Hoàn Mỹ Decor nhé!
Lisp Cad là gì?
Lisp Cad còn thường được gọi là AutoLisp, đây là một ứng dụng của ngôn ngữ Lisp. Khi sử dụng lệnh lisp trong cad, người dùng có thể tuỳ biến mở rộng và thao tác các lệnh đã cài trong Autocad.
Khi sử dụng Lisp AutoCad, người dùng có thể truy cập dữ liệu đến Autocad và thực hiện dễ dàng các thao tác: Tạo một đối tượng mới, xoá đối tượng, thêm thông tin vào bản vẽ…

Hướng dẫn viết chương trình trên Lisp Cad cực đơn giản
Có hai cách cơ bản để viết chương trình trên Lisp Cad:
– Viết trực tiếp: Trên giao diện của Autocad, tại dòng nhắc Command, bạn hãy thực hiện gõ lệnh theo cú pháp của Lisp trong Cad. Tiếp đó, trên màn hình của Cad sẽ hiển thị kết quả của vùng lệnh bạn vừa gõ (Lưu ý: Lệnh này sẽ không được lưu trữ trên Lisp Cad).
– Viết thành chương trình: Bạn có thể sử dụng mã ASCII hoặc Lisp trong trình soạn thảo để viết một chương trình mới và định dạng ở dạng LSP. Lưu ý: Bạn cần tuân thủ các quy ước của hệ điều hành (Tên không quá 8 ký tự, giữa các ký tự không có khoảng trống).
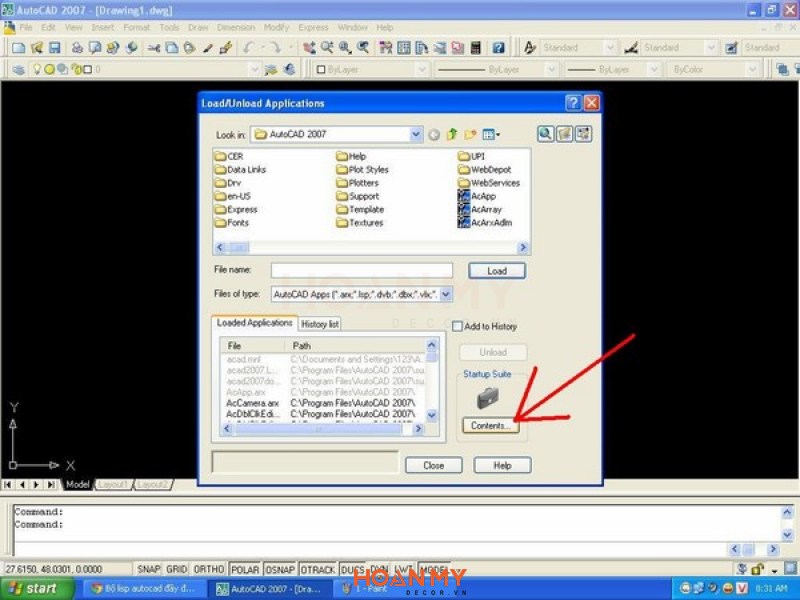
Cách sử dụng Lisp Cad
Khi sử dụng Lisp Cad có 2 thao tác cơ bản mà bạn cần nắm vững, đó là: Load Lisp Cad và và hiển thị Lisp Cad.
Cách load Lisp Cad
Để load một lisp hay trong cad, người dùng cần thực hiện 5 bước sau:
- Bước 1: Trên giao diện, gõ lệnh AP → Enter (Lúc này trên màn hình sẽ hiển thị bảng Load/Unload applications).

- Bước 2: Click vào thư mục Look in, bạn vào ổ C và tìm các Folder mà bạn vừa thực hiện tải về. (Đối với Lisp Cad, bạn giải nén và mở thử mục chứa các Lisp Cad đã có).
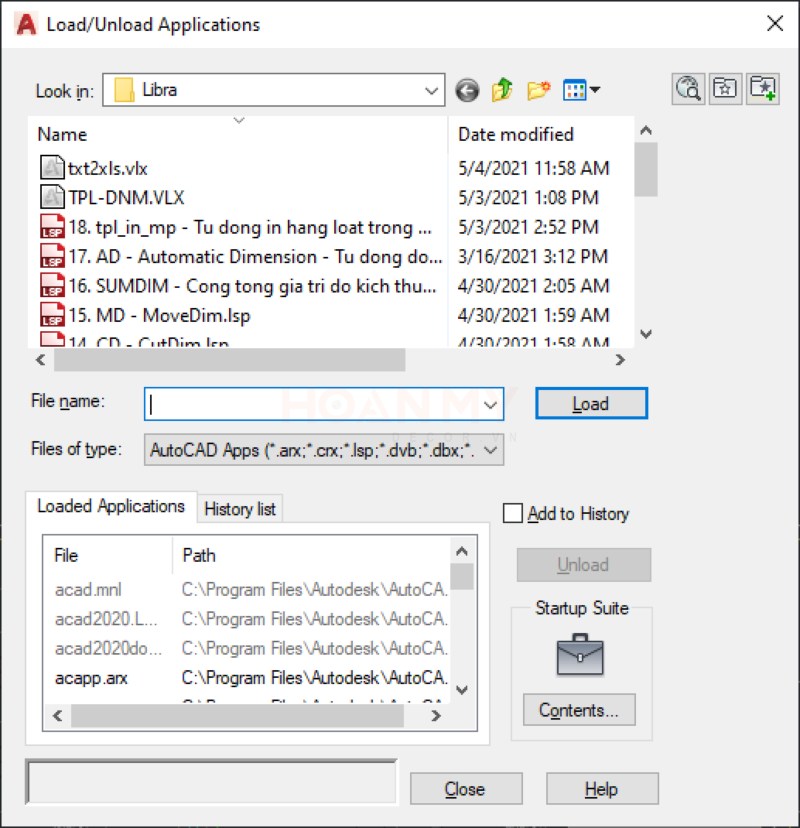
- Bước 3: Chọn hết các Lisp Cad trong thư mục và ấn nút Load để tiếp tục thực hiện chạy thử nhé! (Chọn Always Load nếu muốn lần sau không phải thực hiện lại việc Load Lisp Cad này).
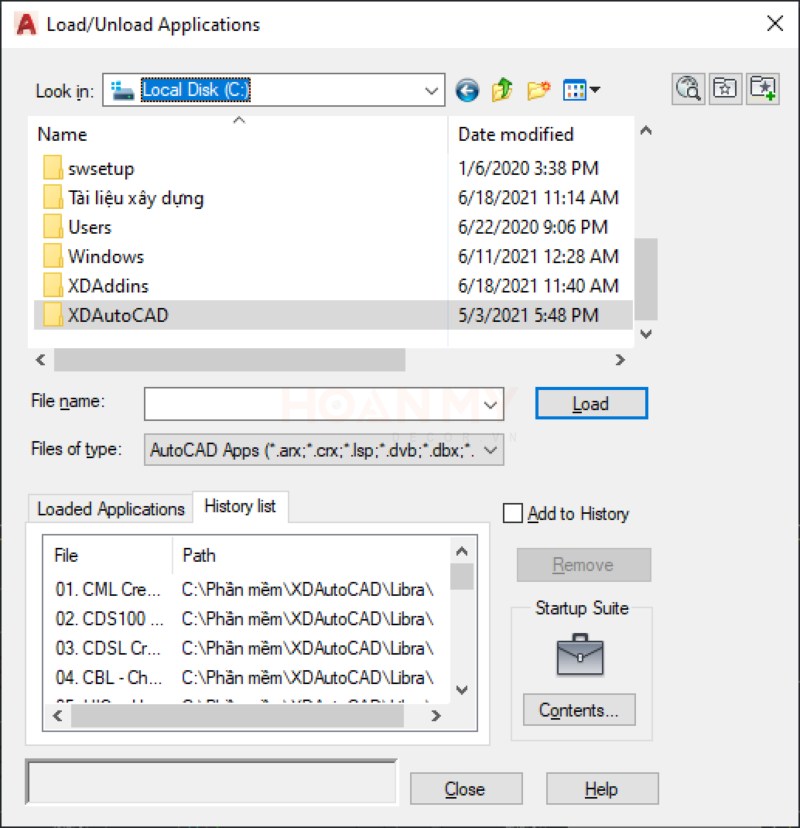
- Bước 4: Chọn 2 file layiso.lsp và cd.lsp, sau đó nhấn Load. Load thành công giao diện sẽ hiện thông báo là “Successfully loaded” → Bật folder chứa lisp lên → Thả folder chứa lisp vào model cad là hoàn thiện.
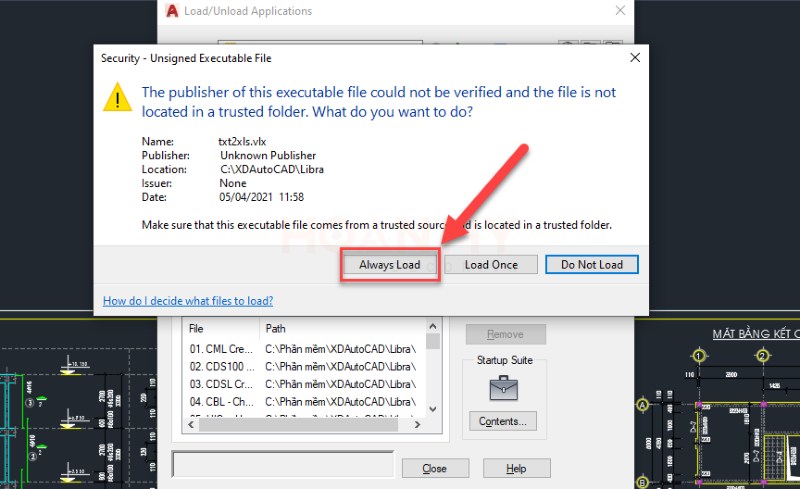
- Bước 5: Nếu bộ Lisp có menu, bạn có thể đưa Menu Lisp CAD hiển trị trên thanh công cụ:
- Chọn mục Custominze → All Customization Files → Open → XDAutoCAD → APPLY → OK.
Cách hiển thị Lisp Cad để làm việc
Cách dùng lisp cad hiển thị trên giao diện làm việc, bạn chỉ cần gọi như các lệnh thông thường trong Autocad.
Chẳng hạn: Bạn cần sử dụng Lisp Cad để hỗ trợ cắt chân Dim trong file cd.lsp thì bạn chỉ cần nhấp vào lệnh CD.
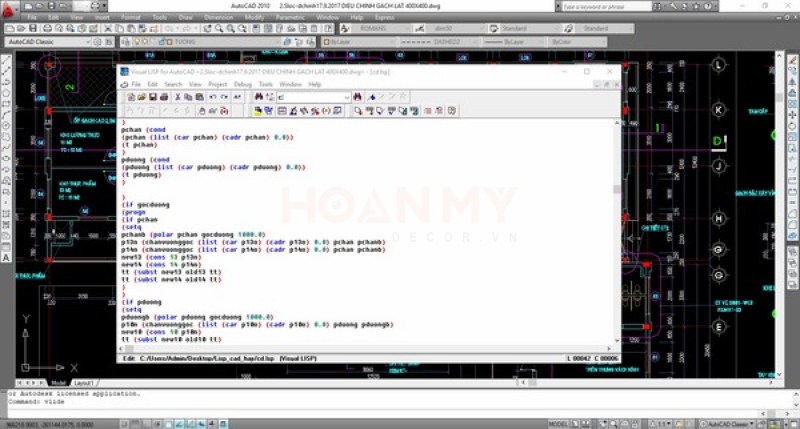
Trong Lisp Cad có một lệnh tắt, để đặt tên cho lệnh này bạn cần lập trình một file trong lisp và sau đó đổi tên.
[Tổng hợp] 36 Lệnh viết tắt LISP CAD hữu dụng
Để có thể sử dụng thành thạo Lisp Cad trong Autocad thì đòi hỏi người dùng cần nắm rõ các thao tác các lisp cad hay trong Autocad. Dưới đây là các lisp cad thông dụng:
1. Vẽ cầu thang bộ: VCT
2. Khóa mở Viewport trong Layout: K
3. Cân bằng chân dim: CD
4. Vẽ nhanh nét cắt: NC
5. Vẽ nhanh cửa đi 2 cánh: C2
6. Chuyển từ Model sang Layout và ngược lại: C
7. Vẽ taluy: VLT0-VLT1-VLT2
8. Nối nhiều đối tượng với nhau thành 1 đối tượng: N
9. Vẽ tường bao từ tim hoặc trục: VTT
10. Cộng tổng chiều dài các đối tượng: TC
11. Thay đổi góc của hatch: HA
12. Căn bằng đầu dim: BD
13. Hiện mã màu của Layer: HM
14. Chia đối tượng thành các phần bằng nhau: CL
15. Sao chép Text theo số thứ tự tăng dần: CS
16. Vẽ đường hàn: HX-HH
17. Cộng các dim: CDS
18. Tính diện tích vùng Hatch: TDT
19. Thay đổi tỷ lệ hatch: HS
20. Vẽ nét cắt cột tròn: NCC
21. Vẽ thép lớp trên móc vuông: SD
22. Break đối tượng: BF
23. Sao chép 1 đối tượng ra nhiều đối tượng có khoảng cách bằng nhau tương tự Array: CA
24. Vẽ nhanh cửa 1 cánh: C1
25. Mở khóa tất cả các Layer: MKA
26. Kéo dài 2 đầu của một đoạn thẳng bằng kích thước cho trước: KK
27. Quét rác Purge: QQ
28. Ẩn – Hiện từng đối tượng: A1-A2
29. Đóng tất cả bản vẽ: CSN – CSY
30. Sao chép Text Block Attribute theo số thứ tự tăng dần: CSS
31. Offset đối tượng sang hai bên với 1 khoảng cách cho trước: 46
32. Cắt chân đường dim bằng khoảng cách đến đường thẳng cho trước: KN
33. Vẽ thép âm móc tròn: SA
34. Đặt tỉ lệ Viewport trong Layout: TL
35. Matchop block: MAB
36. Copy số tăng dần: CC
Hy vọng những chia sẻ về Lisp Cad và hướng dẫn sử dụng lisp cad trên đây sẽ hữu ích cho bạn đọc. Ngoài ra, bạn có thể tham khảo thêm các tính năng hữu ích của phần mềm này cho công việc thiết kế của mình qua website của Hoàn Mỹ Decor nhé!
♻️ Cập nhật lần cuối vào 23 Tháng Tư, 2024 by KTS: Phương Lan






