Lệnh đo kích thước trong cad một trong những công cụ được sử dụng phổ biến trong autoCAD. Tuy nhiên, hiện nay cũng có rất nhiều loại lệnh được sử dụng để đo kích thước. Để hiểu chi tiết các loại lệnh và cách sử dụng từng lệnh.
Mời bạn cùng Hoàn Mỹ decor tìm hiểu chi tiết qua bài viết dưới đây nhé!
Lệnh đo kích thước trong CAD là gì?
Lệnh đo kích thước hay đo khoảng cách là một tỏng những thao tác lệnh giúp người dùng kiểm tra, kiểm soát được dễ dàng chính xác bằng giá trị số khi đối tượng đang thao tác trên bản vẽ AutoCAD. Giúp bạn đối chiếu, so sánh hiện trạng và thực tế tránh những sai sót không mong muốn.

Một số lợi ích của việc sử dụng lệnh đo khoảng cách, kích thước
- Giúp bạn có thể xác định kích thước, khoảng cách của đối tượng trong bản vẽ một cách chính xác nhất
- Thao tác chuyên nghiệp quản lý chặt chẽ đối tượng.
- Kiểm tra, kiểm soát đối tượng trong gia đoạn thi công ngoài thực tế đời thực.
[Tổng hợp] +25 Lệnh đo kích thước trong cad thông dụng nhất 2025
Dưới đây là tổng hợp +25 lệnh đo kích thước trong cad thông dụng được sử dụng phổ biến nhất hiện nay. Bạn có thể tham khảo tìm hiểu đẻ ứng dụng trong quá trình học tập và làm việc nhé!
1. Lệnh DCO (Dimcontinue): Đo liên tiếp
Nếu bạn muốn sử dụng lệnh dim để đo liên tiếp các đối tượng bạn có thể thực hiện qua các bước dưới đây:
- Bước 1: Trên thanh công cụ Command -> Dimcontinue hoặc DCO để hiển thị lệnh .
- Bước 2: Khi lệnh hiện lên, sử dụng Specify a second extension line origin or [Undo/Select]chọn cách kế tiếp tại điểm bất kỳ trên đối tượng.
- Bước 4: Nhấn ESC kết thúc lệnh.

Cách nối tiếp với một kích thước bất kỳ
Để thực hiện một kết nối mới nối tiếp kết nối có sẵn, bạn cần thực hiện theo các bước sau:
- Bước 1: Nhấn phím S -> Enter để hiển thị lệnh Select continued dimension.
- Bước 2: Trên lệnh này, chọn đường gióng kích thước đã ghi làm đường gióng thứ nhất.
- Bước 3: Nhập tỉ lệ kích thước . Sau đó, nhấn ESC or Enter để kết thúc lệnh.
2. Lệnh DRA (Dimradius): Đo bán kính đường tròn hoặc bán kính cung tròn
- Bước 1: Bạn gõ DRA để gọi lệnh
- Bước 2: Click chuột vào hình tròn (Select arc or circle)
- Bước 3: Đặt bán kính vị trí bạn lựa chọn
- Bước 4: Ấn Enter để kết thúc lệnh
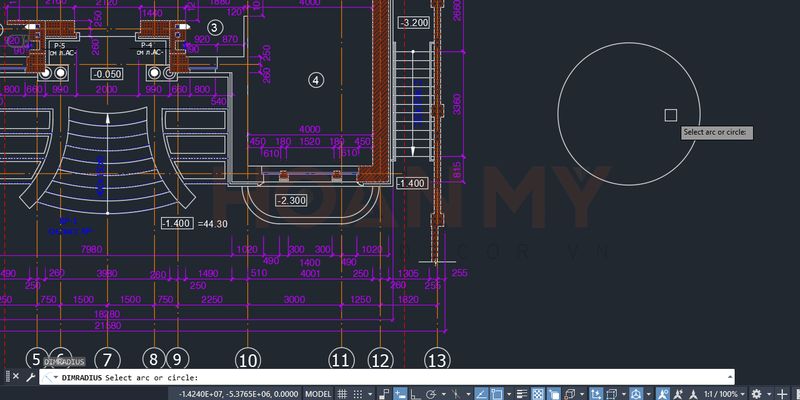
3. Lệnh DIMASSOC (chọn =2): Ghi kích thước bên Layout đúng với bên Model
DIMASSOC là lệnh tạo ra chi phối liên kết đường dim với các đối tượng trên bản vẽ AutoCAD. Bạn gõ lệnh DIMASSOC vào thanh lệnh sau đó bấm phím cách truy cập lệnh. Nếu có là “Enter value for DIMASSOC” bạn chỉ cần nhập là 0, 1, 2.
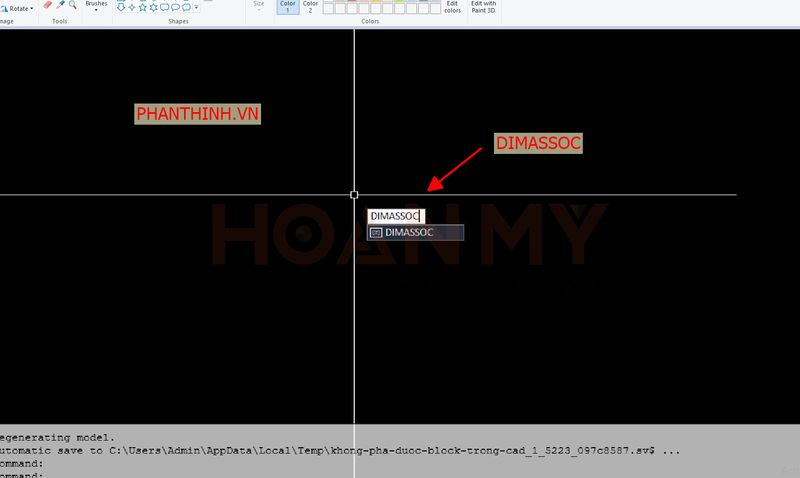
Trong đó:
- Giá trị 0: Là phá vỡ luôn liên kết thành phần trong DIM.
- Giá trị 1: Tách rời đối tượng như khi dùng lệnh DDA ở trên nhé.
- Giá trị 2: Sẽ liên kết với đường.
4. Lệnh DOR: Ghi tọa độ điểm
Bạn sử dụng lệnh Ordinate Dimension để ghi toạ độ điểm. Cách thực hiện như sau:
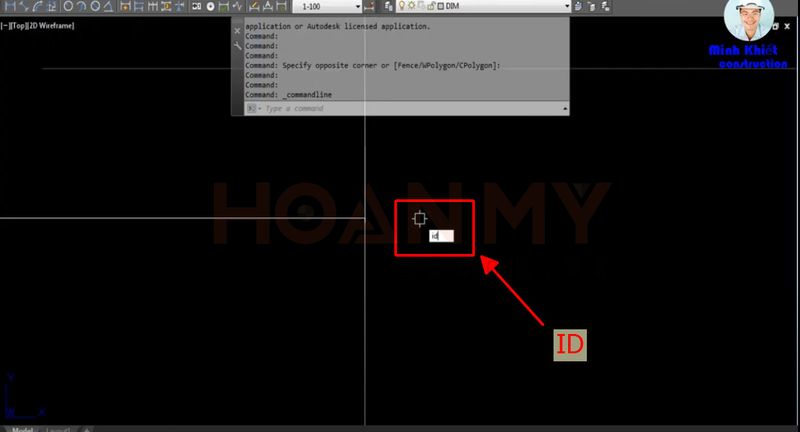
- Bước 1: Trên giao diện Cad, nhập DOR -> hiển thị Ordinate Dimension.
- Bước 2: Khi lệnh hiển thị, click mục Dimension hoặc Aligned. Giao diện lệnh xuất hiện biểu tượng trục XOY.
- Bước 3: Bạn click chọn cung tròn trên bất kỳ trên tọa độ đã hiển thị. Tiếp theo, định vị trí cho đường ghi kích thước bán kính. Có các định vị trí cho đường ghi kích thước bán kính bạn có thể tham khảo:
+ Xdatum và Ydatum: Định hướngđường ghi giá trị tọa độ theo phương.
+ Còn các lựa chọn Mtext, Text, Angle thực hiện thao tác tương tự như lệnh Linear Dimension.
- Bước 4: Sau khi đã chọn bạn nhấn Enter hiển thị tọa độ điểm trong Cad.
5. Lệnh D- DIMSTYSLE: tạo kiểu kích thước
- Cách 1: Gõ lệnh “D” vào ô commant bar
- Cách 2: Click vào biểu tượng mũi tên góc dưới bên phải ở dải ribbon Dimemsions của Annotate
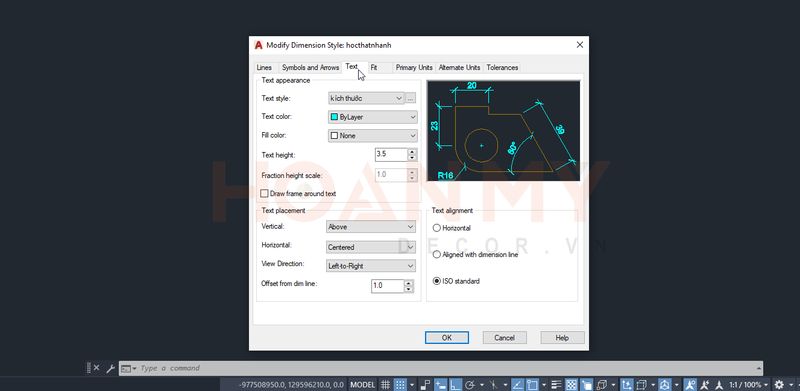
6. Lệnh DDI: Đo đường kính đường tròn
- Bước 1: Bạn gõ DDI ➜ Enter để gọi lệnh
- Bước 2: Click vào đường tròn (Select arc or circle)
- Bước 3: Đặt đường kính vị trí bạn lựa chọn
- Bước 4: Ấn Enter để kết thúc lệnh
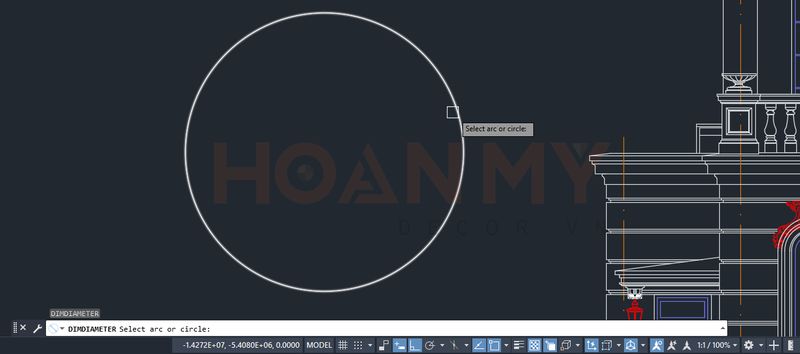
7. Lệnh DAR: Đo cung tròn
Bạn gõ lệnh tắt DRA vào thanh lệnh bấm phím cách để truy cập lệnh. Sau đó bạn tích vào một điểm bất kỳ nằm trên đường tròn thì bán kính sẽ hiện lên.
Bạn chỉ cần quét vào đường tròn để điều chỉnh đường tròn. Sau đó điều chỉnh trong bảng Properties từ Architectured tick thành Close filled.

8. Lệnh DIV – DIVIDE: chia đối tượng thành các phần bằng nhau
- Bước 1: Các bạn vẽ đường Line hoặc Pline.
- Bước 2: Nhập lệnh DIV hoặc DIVIDE rồi ấn enter.
- Bước 3: Các bạn chọn đoạn thẳng cần chia.
- Bước 4: Nhập số đoạn bằng nhau bạn cần chia.
- Bước 5: Sau đó bạn sẽ nhận được kết quả bạn cần chia.

9. Lệnh DO – DONUT: vẽ hình vằn khăn
- Cách 1: Nhấn chuột Draw trên thanh Menu chọn Donut
- Cách 2: Nhập vào từ dòng Command:donut
Specify inside diameter of donut <100>:
Specify outside diameter of donut <150>:
Specify center of donut or : kết thúc
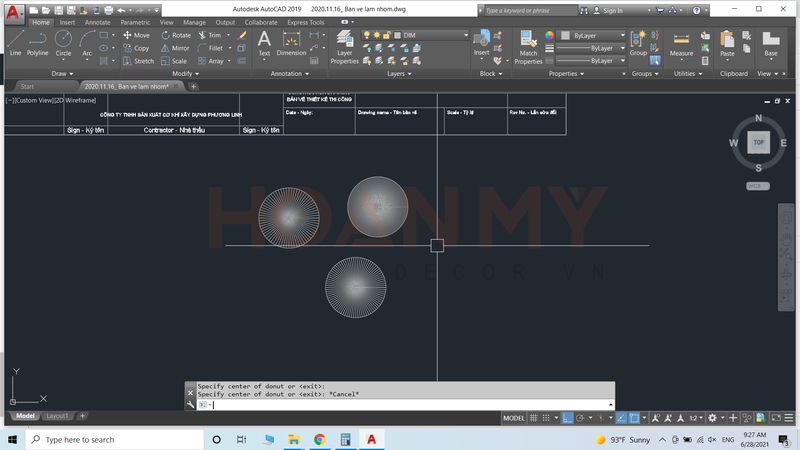
10. Lệnh DLI: Đo đoạn thẳng
- Bước 1: Bạn gõ DLI ➜ Enter
- Bước 2: Tại đoạn thẳng bạn cần lấy kích thước hãy lấy điểm đầu và điểm cuối
- Bước 3: Ấn enter để kết thúc lệnh

11. Lệnh DAL: Đo đoạn xiên
- Bước 1: Gõ lệnh tắt DAL trên bàn phím -> Enter
- Bước 2: Các bạn chọn điểm gốc đường cần gióng thứ nhất (Specify first extension line origin or)
- Bước 3: Điểm gốc đường cần gióng thứ hai (Specify second extension line origin)
- Bước 4: Chọn 1 điểm định vị trí nhập toạ độ tương đối định khoảng cách. (Specify dimension line location or [Mtext/Text/Angle])
- Bước 5: Ấn Enter để kết thúc lệnh
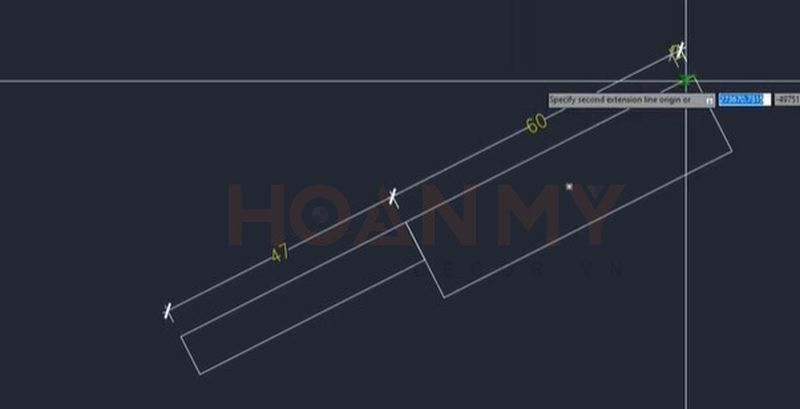
12. Lệnh DT – DTEXT: ghi văn bản
- Bước 1: Thiết lập thông số chữ qua bảng text style (ST ➜ Enter)
- Bước 2: Nhấn DT ➜ Enter.
- Bước 3: Bạn nhập nội dung cần trình bày

13. Lệnh DBA: Đo đường kích thước tổng nằm ở trên
- Bước 1: Bạn gõ DBA ➜ Enter
- Bước 2: Các bạn click chọn đối tượng gốc (đường đo kích thước đã có)
- Bước 3: Bạn tiến hành đo đường tổng nằm ở phía trên
- Bước 4: Sau đó bạn ấn Enter để kết thúc lệnh

14. Lệnh DAN: Đo kích thước góc
- Bước 1: DAN =>space chọn đường thứ nhất và thứ 2 của 2 đường giao nhau cần lấy góc giữa chúng
- Bước 2: Click chuột chọn góc muốn đo và điểm đặt giá trị đo.

15. Lệnh DDA: Giữ chặt chân Dim không bị nhảy khi di chuyển đối tượng
- Bước 1: DDA =>space chọn các đối tượng kích thước cần di chuyển
- Bước 2: Ấn space.
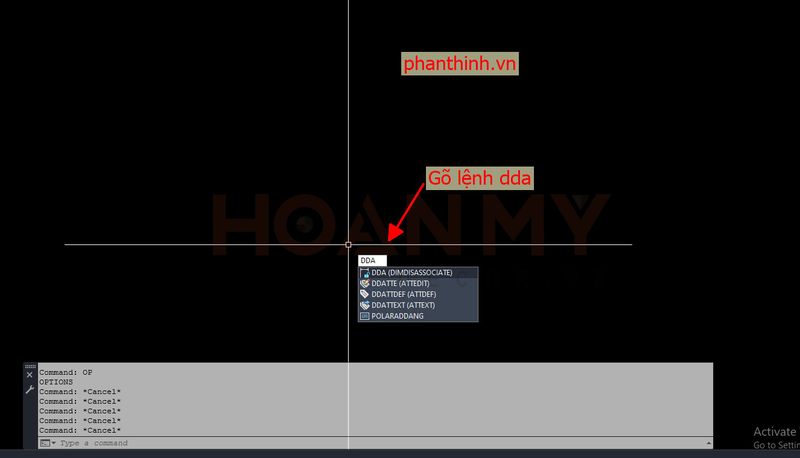
Ngoài ra bạn có thể tham khảo thêm một số lệnh đo kích thước trong cad chi tiết đơn giản ngay dưới đây!
- Lệnh DIMREGEN: Tái tạo lại đường Dim. Trường hợp này dùng khi các bạn Dim bên layout.
- Lệnh DAL -DIMALIGNED: ghi kích thước xiên
- Lệnh DLI – DIMLINEAR: ghi kích thước thẳng đứng hay nằm ngang
- 13. Lệnh DI: Xem thuộc tính đối tượng. Cách dùng: DI – DIST đo khoảng cách và góc giữa 2 điểm
- Lệnh DED – DIMEDIT: chỉnh sửa kích thước
Trên đây là tổng hợp tất cả những lệnh đo kích thước trong cad đơn giản nhất hiện nay mà Hoàn Mỹ decor muốn chia sẻ tới bạn. Hi vọng đây sẽ là những thông tin hữu ích giúp bạn có những trải nghiệm thú vị nhất.
Chúc bạn áp dụng thành công nhé!
♻️ Cập nhật lần cuối vào 27 Tháng Tư, 2024 by KTS. Đình Long






