Lệnh Fillet trong Cad là một trong những công cụ không thể thiếu khi sử dụng phần mềm Autocad để thiết kế bản vẽ. Vậy sử dụng lệnh này sao cho chính xác và hiệu quả nhất? Hãy cùng theo dõi các mẹo hay dưới đây khi sử dụng Fillet trong Autocad mà Hoàn mỹ Decor chia sẻ nhé!
Có thể bạn quan tâm:
- [Hướng dẫn] Lệnh vẽ hình chữ nhật trong cad đơn giản 2025
- [Hướng dẫn] Sử dụng lệnh chia đoạn thẳng trong Cad 2025
[Hướng dẫn] Cách gọi lệnh Fillet trong Cad
Lệnh Fillet trong Cad tạo ra các cung tròn nối liền các đoạn thẳng trong bản vẽ của Cad. Thực chất, đây là lệnh dùng để bo các góc trong AutoCad, là lệnh cơ bản mà bất kỳ ai sử dụng phần mềm này cần phải nắm được.
Để gọi lệnh Fillet, bạn có thể thực hiệnh theo 1 trong 2 cách sau:
– Cách 1: Trên dòng lệnh của phần mềm Autocad, bạn gõ FI → Enter.
– Cách 2: Kích vào tab Home → Modify → Fillet.
Khi bạn dùng lệnh Fillet trong Cad thì bạn cần thực hiện theo những bước sau:
– Gọi lệnh Fillet
– Gõ R và nhấn phím Enter
– Chỉ định bán kính Filltet, và R> chỉ định bán kính.
– Chọn đường đầu tiên và đường thứ hai.
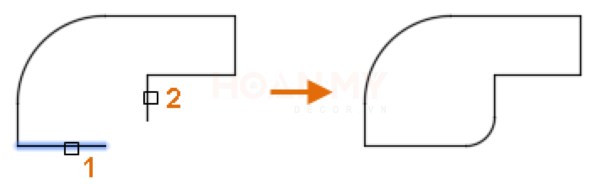
Dùng lệnh Fillet trong Cad để tạo góc nhọn
Để sử dụng Fillet để tạo góc nhọn., bạn cần làm theo các bước sau:
– Nhập bán kính R=0
Nếu bán kính Fillet được đặt bằng 0 thì các đối tượng được chọn sẽ được kéo dài hoặc được cắt cho đến khi chúng cắt nhau thành 1 góc nhọn.
Sữ không có bất kỳ cung nào được tạo ra khi hai bán kính Fillet được đặt bằng 0, bạn có thể dùng lệnh Fillet thông thường với bán kính = 0 để xóa đoạn cung giữa hai đoạn thẳng hoặc tất cả các đoạn cung từ một hình:
– Gọi lệnh Fillet như bình thường và gõ R, sau đó nhấn Enter.
– Chỉ định bán kính Fillet bằng 0
– Bạn sẽ chọn đường đầu tiên và đường thứ hai.

Cách sử dụng Fillet between parallel lines để bo cung
Để bo cung 2 đường thẳng song song, bạn nên sử dụng Fillet between parallel lines. Cách thực hiện với 2 bước đơn giản như sau:
– Bước 1: Chọn lệnh Fillet
– Bước 2: Chọn 2 điểm cuối của đường mà bạn bo cung, sau đó phần mềm sẽ tự động tạo ra 1 đường tròn tiếp theo có đường kính bằng khoảng cách với 2 đường song song mà bạn muốn bo cung.

Cách dùng lệnh Fillet để cắt cạnh
Để cắt cạnh trong Autocad, bạn hãy sử dụng Using fillet to trim off edges. Đây là công cụ cắt nhanh nhất trong cad. Cách thực hiện rất đơn giản:
– Bước 1: Gõ lệnh Fillet
– Bước 2: Click vào lệnh TRIM.
– Bước 3: Chọn No trim theo các mục tùy chọn được nhắc trên dòng lệnh phù hợp với mục đích sử dụng.
– Bước 4: Chọn Radius và click vào bất kỳ một bán kính nhỏ nào đó mà bạn thấy phù hợp rồi áp dụng fillet ở góc A.
Sau khi hoàn thành 4 bước này, bạn sẽ thu được bản vẽ cắt cạnh hoàn chỉnh và chính xác theo đơn vị ban đầu bạn đề xuất.
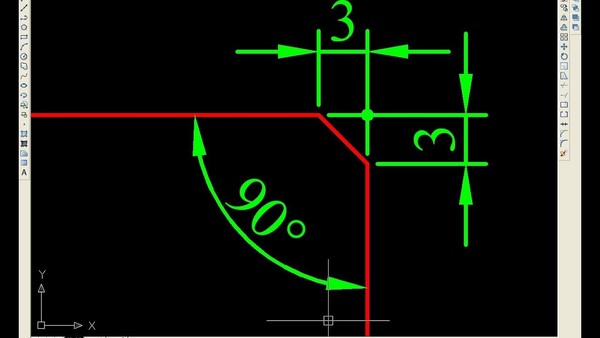
Cách sử dụng nhiều lệnh Fillet
Để sử dụng nhiều lệnh Fillet trong cad, bạn chỉ cần sử dụng lệnh Applying multiple fillets trên thanh công cụ của phần mềm Autocad.
– Bước 1: Click chọn lệnh Fillet, tiếp đó bạn nhấp vào bán kính trên dòng lệnh.
– Bước 2: Loại 1 trong chú thích bán kính → Enter để hoàn thành.
– Bước 3: Bạn nhấp chuột vào lệnh Polyline trên dòng lệnh. (Hoặc gõ P trong Fillet → Enter để chọn lệnh Polyline).
– Bước 4: Tiếp theo, bạn chỉ cần nhấp vào bất kỳ một đường phân đoạn nào của đường kẻ. Lúc này, các tập hợp bán kính trên lệnh sẽ áp dụng cho tất cả các góc trừ góc có tiếp xúc với đường thẳng (Bởi đây là đường không đòi hỏi bất kỳ cung tròn nào).
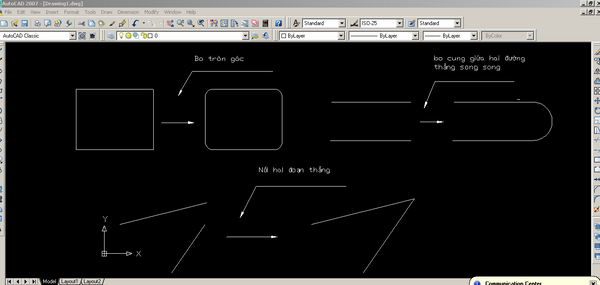
Lệnh Fillet trong Cad là lệnh thực sự hữu ích và cần thiết cho việc hoàn thiện bản vẽ thiết kế khi sử dụng phần mềm Autocad. Hy vọng bài chia sẻ trên đây sẽ hữu ích với bạn đọc. Chúc bạn thành công!
♻️ Cập nhật lần cuối vào 27 Tháng Tư, 2024 by KTS: Phương Lan






