Thành thạo cách sử dụng lệnh tắt trong Cad giúp bạn nâng cao kỹ năng thiết kế cũng như tiết kiệm thời gian hoàn thành bản vẽ. Trong công cụ AutoCad có những lệnh tắt nào? Hãy cùng Hoàn Mỹ Decor khám phá ngay trong bài viết dưới đây nhé!
Có thể bạn quan tâm:
- Cách sử dụng lệnh offset trong Cad Đơn giản – Chi tiết 2025
- TOP #3 Lệnh đo chiều dài trong Cad sử dụng đơn giản 2025
Ứng dụng lệnh tắt trong Cad trong bản vẽ
Để làm việc tăng nhanh tốc độ làm việc trong quá trình vẽ.Hiện nay có rất nhiều thao tác thực hiện nhanh chóng được ứng dụng nhiều lệnh tắt autoCad, trong đó bao gồm cả các phím tắt autoCad.

Các lệnh tắt trong AutoCad cơ bản cần nắm rõ:
- Ctrl + O: Mở bản vẽ mới
- Ctrl + N: Tạo bản vẽ mới
- Ctrl + P: Mở hộp thoại Plot
- Ctrl + S: Lưu bản vẽ đang làm việc
- Ctrl + Shift + Tab: Đổi thành bản vẽ trước
- Ctrl + Tab: Chuyển sang bản vẽ tiếp theo
- Ctrl + Page Up: Chuyển sang tab trước đó trong bản vẽ hiện hành
- Ctrl + Page Down: Chuyển sang tab tiếp theo trong bản vẽ hiện hành
- Ctrl + A: Chọn tất cả các đối tượng
- Ctrl + Q: Lối thoát
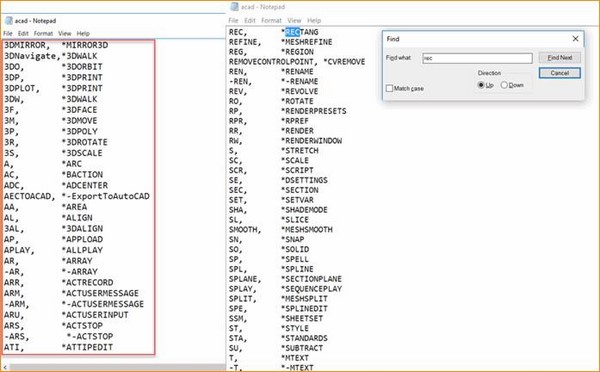
Các lệnh tắt trong Cad được dùng nhiều nhất
Bạn có thể tự lập các lệnh tắt trong Cad để công việc được hoàn thành nhanh hơn, tuy nhiên nếu bạn mới bắt đầu sử dụng AutoCad thì trước hết cần nắm rõ các lệnh và các phím tắt trong autoCad cơ bản:
1. Nhóm Lệnh AutoCad vẽ hình cơ bản
A – Arc: Lệnh vẽ cung tròn
C – Circle: Lệnh vẽ đường tròn
L – Line: Lệnh vẽ đoạn thẳng
El – Ellipse: Lệnh vẽ hình Elip
Pl – Polyline: Lệnh vẽ vẽ đa tuyến (các đoạn thẳng liên tiếp)
Pol – Polygon: Lệnh vẽ đa giác đều
Rec – Rectang: Lệnh vẽ hình chữ nhật
2. Nhóm Lệnh AutoCad vẽ đường kích thước
D – Dimension: lệnh Quản lý và tạo kiểu đường kích thước
Dal – Dimaligned: Ghi kích thước xiên
Dan – Dimangular: Ghi kích thước góc
Dba- Dimbaseline: Ghi kích thước song song
Dco – Dimcontinue: Ghi kích thước nối tiếp
Ddi – DimDiameter: lệnh AutoCad ghi kích thước đường kính
Dli – Dimlinear: lệnh AutoCad ghi kích thước thẳng đứng hay nằm ngang
Dra – Dimradius: Ghi kích thước bán kính
3. Nhóm Lệnh AutoCad Quản Lý
La – Layer: Quản lý hiệu chỉnh layer
Op – Options: Quản lý cài đặt mặc định
Se – Settings: lệnh AutoCad quản lý cài đặt bản vẽ hiện hành
4. Nhóm Lệnh AutoCad Sao Chép, Di Chuyển, Thu phóng
Co, Cp – Copy: Sao chép đối tượng
M – Move: lệnh AutoCad di chuyển đối tượng
Ro – Rorate: Xoay đối tượng
P – Pan: Di chuyển tầm nhìn trong model ( có thể dùng con lăn chuột nhấn giữ)
Z – Zoom: Phóng to thu nhỏ tầm nhìn
Cụ thể hơn:
- 3A – 3DArray: Sao chép thành dãy trong 3D.
- 3DO – 3DOrbit: Xoay đối tượng trong không gian 3D.
- 3F – 3DFace: Tạo bề mặt 3D.
- 3P – 3DPoly: Vẽ đường PLine không gian 3 chiều.
- A – ARC: Vẽ cung tròn.
- AA – ARea: Tính diện tích và chu vi.
- AL – ALign: Di chuyển, xoay, scale.
- AR – ARray: Sao chép đối tượng thành dãy trong 2D.
- ATT – ATTDef: Định nghĩa thuộc tính.
- ATE – ATTEdit: Hiệu chỉnh thuộc tính Block.
- B – BLock: Tạo Block.
- BO – Boundary: Tạo đa tuyến kín.
- BR – Break: Xén 1 phần đoạn thẳng giữa 2 điểm chọn.
- C – Circle: Vẽ đường tròn.
- CH – Properties: Hiệu chỉnh tính chất của đối tượng.
- CHA – ChaMfer: Vát mép các cạnh.
- CO – cp Copy: Sao chép đối tượng.
- D – Dimstyle: Tạo kiểu kích thước.
- DAL – DIMAligned: Ghi kích thước xiên.
- DAN – DIMAngular: Ghi kích thước góc.
- DBA – DIMBaseline: Ghi kích thước song song.
- DCO – DIMContinue: Ghi kích thước nối tiếp.
- DDI – DIMDiameter: Ghi kích thước đường kính.
- DED – DIMEDit: Chỉnh sửa kích thước.
- DI – Dist: Đo khoảng cách và góc giữa 2 điểm.
- DIV – Divide: Chia đối tượng thành các phần bằng nhau.
- DLI – DIMLinear: Ghi kích thước thẳng đứng hay nằm ngang.
- phim tat Cad tong hop lenh tat trong autoCad
- DO – Donut: Vẽ hình vành khăn.
- DOR – Dimordinate: Tọa độ điểm.
- DRA – DIMRadiu: Ghi kích thước bán kính.
- DT – Dtext: Ghi văn bản.
- E – Erase: Xoá đối tượng.
- ED – DDEdit: Hiệu chỉnh kích thước.
- EL – Ellipse: Vẽ đường elip.
- EX – Extend: Kéo dài đối tượng.
- EXit – Quit: Thoát khỏi chương trình.
- EXT – Extrude: Tạo khối từ hình 2D.
- F – Fillet: Tạo góc lượn, bo tròn góc.
- FI – Filter: Chọn lọc đối tượng theo thuộc tính.
- H – BHatch: Vẽ mặt cắt.
- -H – -Hatch: Vẽ mặt cắt.
- HE – Hatchedit: Hiệu chỉnh mặt cắt.
- HI – Hide: Tạo lại mô hình 3D với các đường bị khuất.
- I – Insert: Chèn khối.
- -I – – Insert: Chỉnh sửa khối được chèn.
- IN – Intersect: Tạo ra phần giao giữa 2 đối tượng.
- L – Line: Vẽ đường thẳng.
- LA – Layer: Tạo lớp và các thuộc tính.
- -LA – – Layer: Hiệu chỉnh thuộc tính của layer.
- LE – Leader: Tạo ra đường dẫn chú thích.
- LEN – Lengthen: Kéo dài/thu ngắn đối tượng bằng chiều dài cho trước.
- LW – LWeight: Khai báo hay thay đổi chiều dày nét vẽ.
- LO – Layout: Tạo Layout.
- LT – Linetype: Hiển thị hộp thoại tạo và xác lập các kiểu đường.
- LTS – LTSCale: Xác lập tỷ lệ đường nét.
- M – Move: Di chuyển đối tượng được chọn.
- MA – Matchprop: Sao chép các thuộc tính từ 1 đối tượng này sang 1 hay nhiều đối tượng khác.
- MI – Mirror: Lấy đối tượng qua 1 trục.
- ML – MLine: Tạo ra các đường song song.
- MO – Properties: Hiệu chỉnh các thuộc tính.
- MS – MSpace: Chuyển từ không gian giấy sang không gian mô hình.
- MT – MText: Tạo ra 1 đoạn văn bản.
- MV – MView: Tạo ra cửa sổ động.
- O – Offset: Sao chép song song.
- P – Pan: Di chuyển cả bản vẽ.
- -P – – Pan: Di chuyển cả bản vẽ từ điểm 1 sang điểm thứ 2
- PE – PEdit: Chỉnh sửa các đa tuyến.
- PL – PLine: Vẽ đa tuyến.
- PO – Point: Vẽ điểm.
- POL – Polygon: Vẽ đa giác đều khép kín.
- PS – PSpace: Chuyển từ không gian mô hình sang không gian giấy.
- R – Redraw: Làm mới màn hình.
- REC – Rectangle: Vẽ hình chữ nhật.
- REG – Region: Tạo miền.
- REV – Revolve: Tạo khối 3D tròn xoay.
- RO – Rotate: Xoay các đối tượng được chọn xung quanh 1 điểm.
- RR – Render: Hiển thị vật liệu, cây, cảnh, đèn… của đối tượng.
- S – Stretch: Kéo dài, thu ngắn tập hợp của đối tượng.
- SC – Scale: Phóng to, thu nhỏ theo tỷ lệ.
- SHA – Shade: Tô bóng đối tượng 3D.
- SL – Slice: Cắt khối 3D.
- SO – Solid: Tạo ra các đa tuyến có thể được tô đầy.
- SPL – SPLine: Vẽ đường cong bất kỳ.
- SPE – SPLinedit: Hiệu chỉnh spline.
- ST – Style: Tạo các kiểu ghi văn bản.
- SU – Subtract: Phép trừ khối.
- T – MText: Tạo ra 1 đoạn văn bản.
- TH – Thickness: Tạo độ dày cho đối tượng.
- TOR – Torus: Vẽ xuyến.
- TR – Trim: Cắt xén đối tượng.
- UN – Units: Định vị bản vẽ.
- UNI – Union: Phép cộng khối.
- VP – DDVPoint: Xác lập hướng xem 3D.
- WE – Wedge: Vẽ hình nêm, chêm.
- X – Explode: Phân rã đối tượng.
- XR – XRef: Tham chiếu ngoại vào các file bản vẽ.
- Z – Zoom: Phóng to, thu nhỏ.
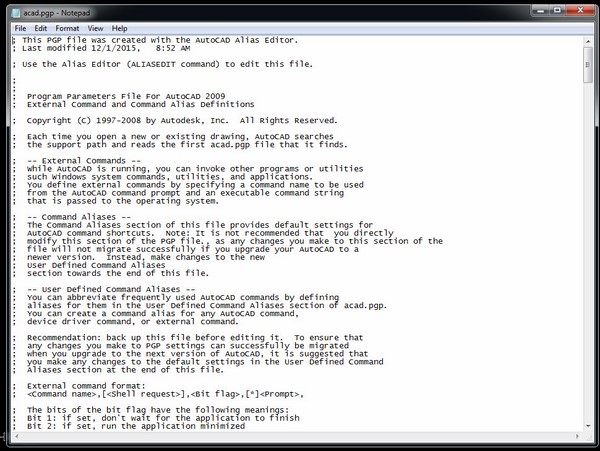
[Hướng dẫn] Chi tiết cách đặt lệnh tắt trong Cad
Sau khi đã nắm được những lệnh tắt trong AutoCad, bạn cần biết cách đặt lệnh trong Cad, cài phím tắt trong Cad để phục vụ mục đích sử dụng của mình. Có 2 cách cơ bản để đặt lệnh trong Cad như sau:
Cách 1: Sử dụng Edit Program Parameters (aCad.pgp)
Bước 1: Vào Tool -> Customize -> Edit Program Parameters (aCad.pgp) để thực hiện cài đặt lệnh tắt trong cad.
Bước 2: Màn hình lúc này sẽ hiển thị một acad – Notepad (hiển thị đầy đủ các lệnh tắt cơ bản nhất của AutoCad). Bạn có thể lựa chọn lệnh phù hợp với nhu cầu của mình.
Bước 3: Sau khi chỉnh sửa xong, gõ lệnh Reinit -> Enter -> Tích chọn PGP và nhấn OK để hoàn thành. Sau đó, bạn có thể sử dụng các phím tắt trong Cad để hoàn thành bản vẽ một cách nhanh chóng.
Cách 2: Sử dụng Command Alias Editor
Bước 1: Bạn vào Express -> Tool -> Command Alias Editor để đặt lệnh.
Bước 2: Màn hình lúc này sẽ hiển thị hộp thoại aCad.pgp – AutoCad Alias Editor, bạn nhấn chọn Add, OK. Kết quả là toàn bộ hộp thoại để đổi các lệnh tắt theo ý của bạn.
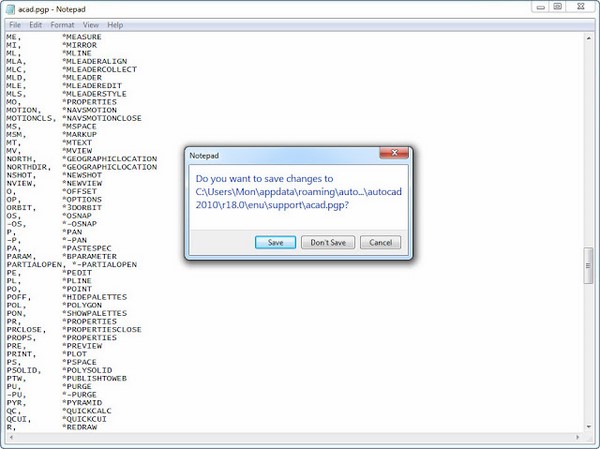
Trên đây là các lệnh tắt trong Cad và 2 cách đặt lệnh tắt mà bạn cần phải nắm rõ khi sử dụng phần mềm AutoCad. Ngoài ra, để biết các lệnh khác và công cụ sử dụng thành thạo Cad, bạn hãy theo dõi Website của Hoàn Mỹ Decor nhé!
♻️ Cập nhật lần cuối vào 22 Tháng Tư, 2024 by KTS: Phương Lan






