Đổi lệnh trong CAD và sử dụng lệnh tắt trong AutoCAD như thế nào đơn giản và dễ thực hiện nhất. Đây là điều mà những người đang làm quen với AutoCAD đang băn khoăn. Đây cũng là một trong những lệnh được ứng dụng phổ biến hiện nay.
Vậy để hiểu chi tiết, mời bạn cùng Hoàn Mỹ decor tìm hiểu chi tiết qua bài viết sau nhé!
Xem thêm:
- [Hướng dẫn] Cài lệnh tắt trong Cad – Sử dụng đơn giản 2025
- #02 Cách dùng lệnh stretch trong cad đơn giản hiệu quả 2025
- Cách dùng lệnh AL trong Cad chi tiết từ A – Z đơn giản 2025

Hướng dẫn đổi lệnh trong CAD đơn giản chi tiết nhất 2025
Dưới đây là một số cách đổi lệnh trong CAD thực hiện nhanh chóng, đơn giản mà bạn có thể thực hiện.
Cách 1:
Mở giao diện autocad -> mở một bản vẽ tạm -> vào phần Tool >> Customize >> Edit Program Parameters (acad.pgp)
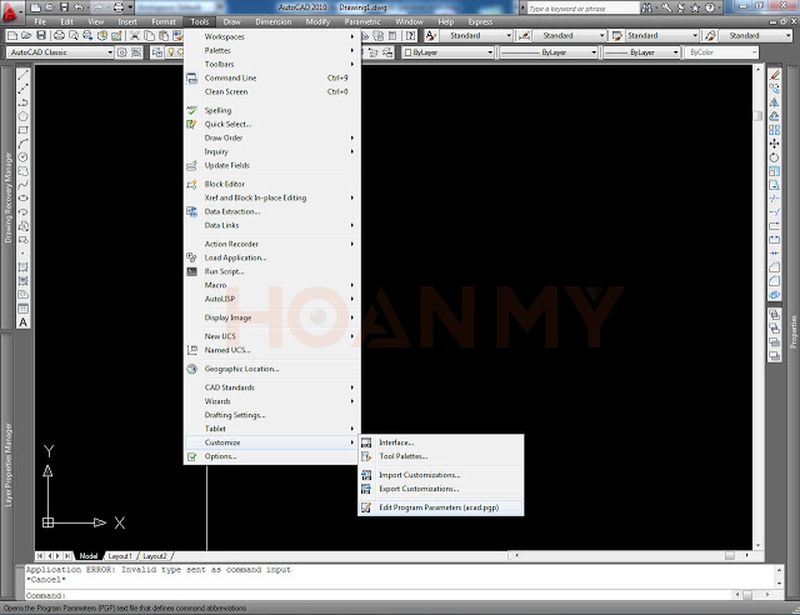
- Xuất hiện bảng các lệnh dùng để vẽ:
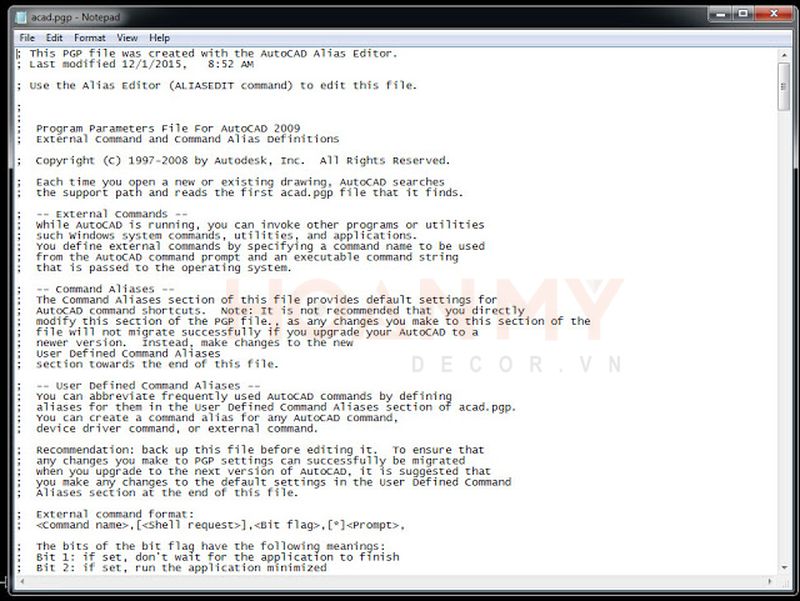
- Lựa chọn lệnh theo mong muốn.
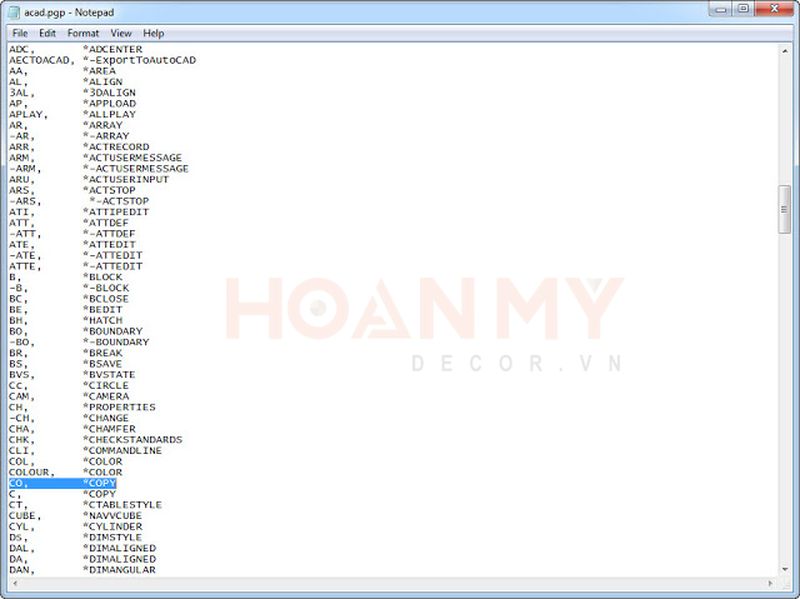
- Nên giữ các lệnh gỗ vốn có của phần mềm Autocad
- Copy và paste cái dòng lệnh muốn thay đổi
- Chọn và sửa những lệnh cần thiết
- Chọn ký tự lệnh tắt để thuận tiện sử dụng
Giờ chúng ta cùng tiến hành sửa:
- Chuyển lệnh Copy thành C còn Circle thành CC.
- Chuyển lệnh MA thành MM để dễ thực hiện.
Các lệnh tắt được cho toàn bộ xuống phía dưới cùng như hình:
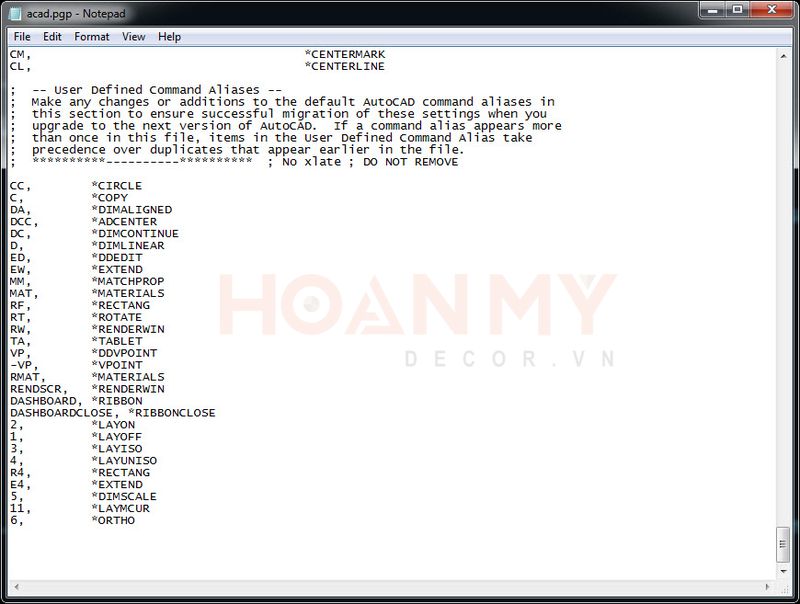
Nguyên tắc phần mềm khi nhận lệnh là nhận các lệnh tự dưới lênh, nghĩa là lệnh nào ra trước sẽ được nhận trước.
- Lệnh cũ phía trên dùng được bình thường như chúng ta gọi nó nhé.
- Sau khi sửa lệnh tắt trong cad như mong muốn -> bấm tắt filr bởi dấu [x], file sẽ thông báo bạn muốn lưu sửa đổi bạn đã làm không? Sau đó hãy bấm [Save].
![Bấm tắt filr bởi dấu [x], file sẽ thông báo bạn muốn lưu sửa đổi bạn đã làm không? Sau đó hãy bấm [Save]](https://hoanmydecor.vn/wp-content/uploads/2022/07/doi-lenh-trong-cad_14.jpg)
- Để phần mềm Autocad nhận bảng lệnh tắt này để chúng ta có thể dùng được luôn các bạn đánh lệnh REINIT nó sẽ hiện ra cái bảng sau:
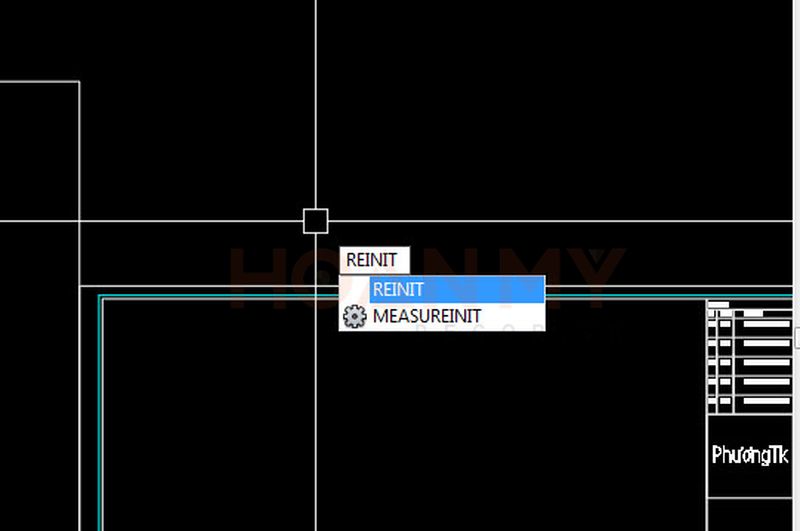
![Tick kiểm vào [PGP file] để Autocad load lại file](https://hoanmydecor.vn/wp-content/uploads/2022/07/doi-lenh-trong-cad_12.jpg)
- Bạn Tick kiểm vào [PGP file] để Autocad load lại file đã cài đặt lại lệnh tắt.

Cách 2:
Cách này dùng để chỉnh các lệnh nó là các lệnh nâng cao trong Autocad. Ví dụ như lệnh Lệnh Layon, Layoff, Layiso … lệnh chỉnh sửa layer hiệu quả.
Các bạn vào Express >> Tool >> Command Alias Editor... như hình dưới.
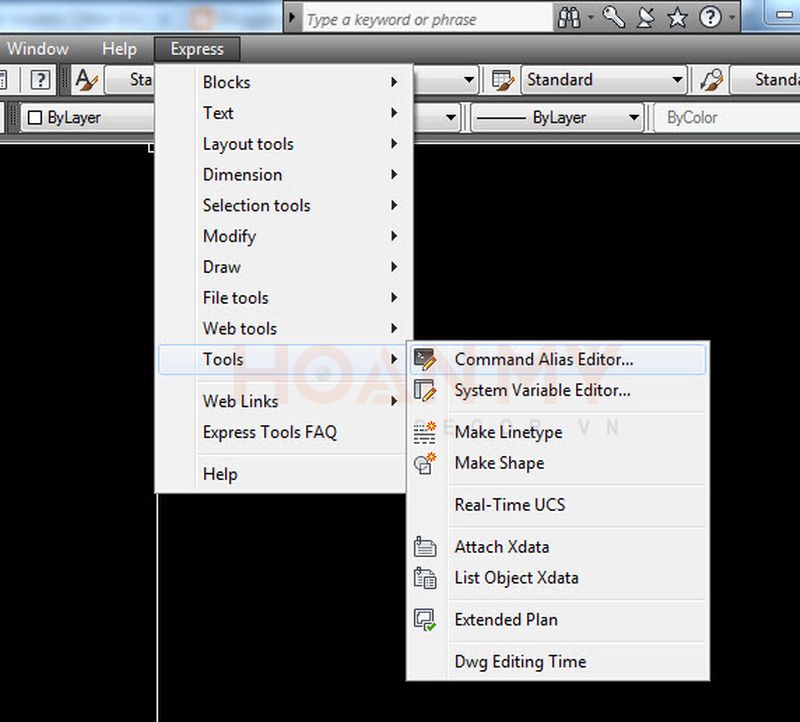
Nó sẽ hiện ra cái bảng sau:
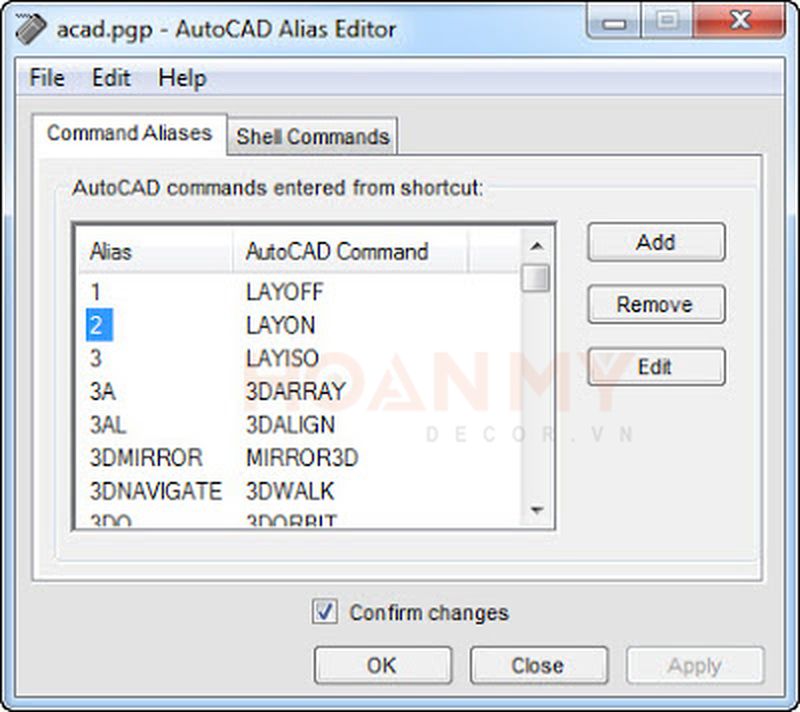
- Vào Add để thêm phần lệnh tắt -> Chọn lệnh -> Bấm ok để thoát.
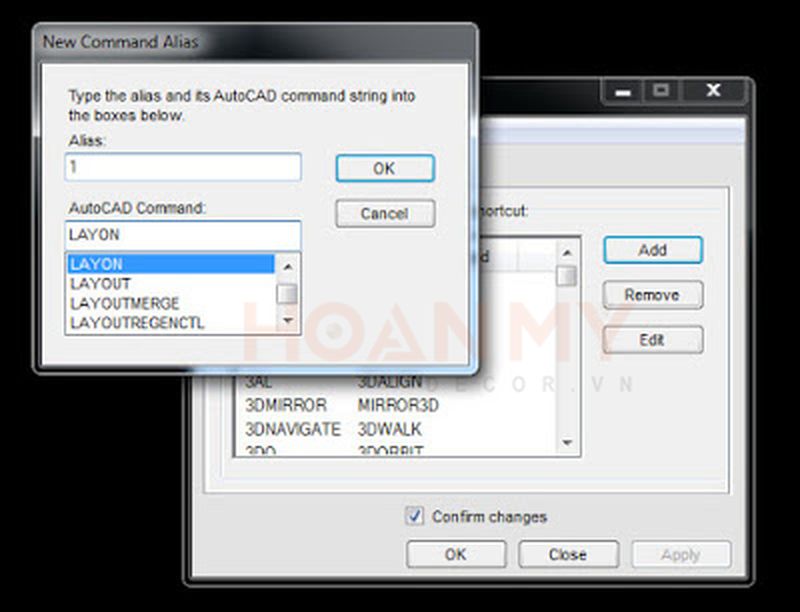
- Nếu trùng lệnh các bạn nên chọn lại một lệnh khác.
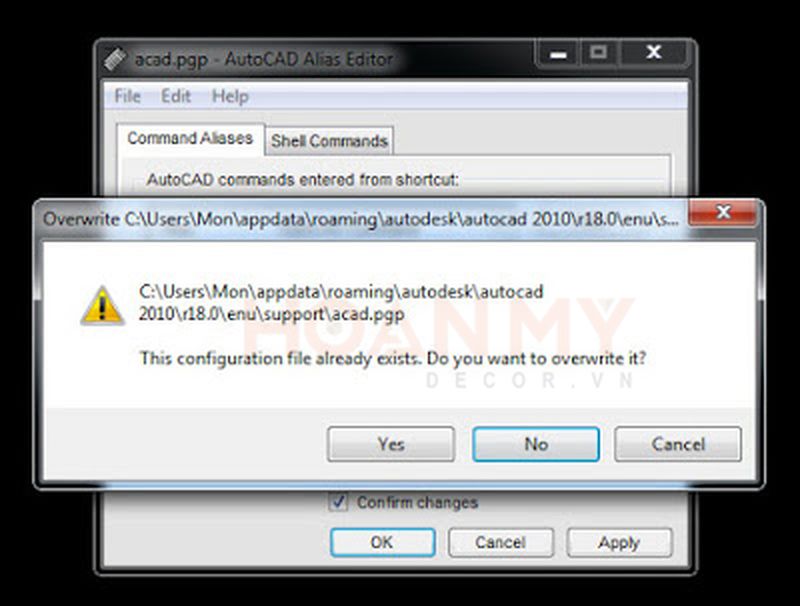
- Bạn không cần sử dụng lệnh REINIT lệnh tự động lưu phần cuối của file Acad.PGP.

- Nếu trở về lệnh gốc mở lại file Acad.PGP -> xóa toàn bộ phần lệnh cài đặt phần cuối file và [SAVE].
Cách cài lệnh tắt trong AutoCAD nhanh chóng
Dưới đây là chi tiết 2 cách sử dụng lệnh tắt trong Autocad đơn giản dễ hiểu bạn có thể tham khảo qua nhé!
Cách 1: Cài đặt lệnh tắt trong CAD bằng cách sửa tại Command Aliases
Bước 1: Vào thanh công cụ Express Tools ➜ Command Aliases
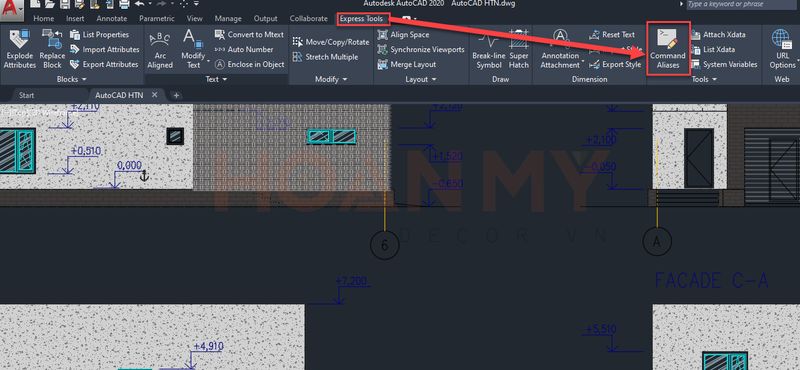
Bước 2: Vào Add để thêm lệnh tắt
Các bạn tìm lệnh cân thiết và cài phím tắt trong cad -> ấn OK để thoát. Tiếp tục đến khi đặt xong các lệnh cần thiết
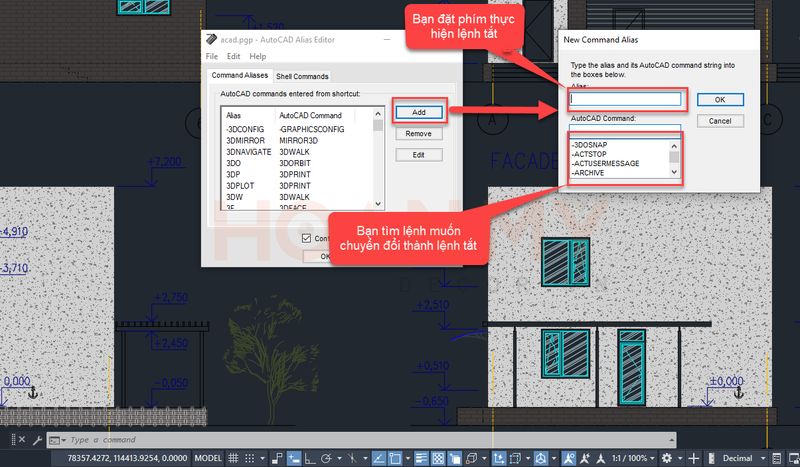
Cách 2: Thay đổi lệnh tắt trong cad bằng cách Edit Aliases qua Notepad
Cách chỉnh lệnh tắt trong cad được thực hiện đơn giản như sau:
Bước 1: Trên thanh công cụ Ribbon -> Manage -> Edit Aliases
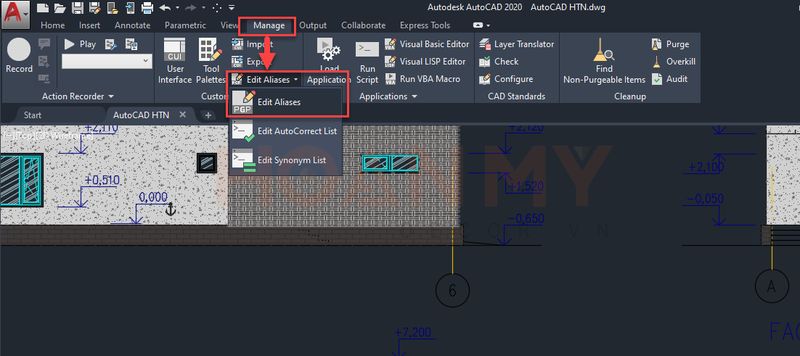
Bước 2: Cửa sổ Notepad -> file acad.pgp
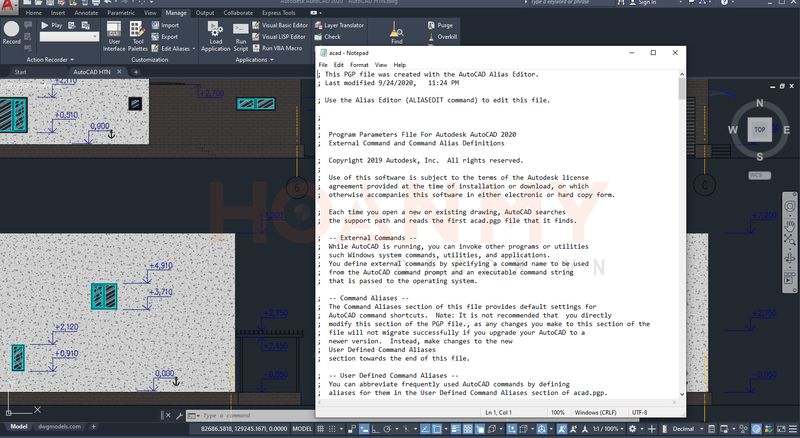
Bạn kéo thanh trượt vùng lệnh tắt hiển thị trong notepad
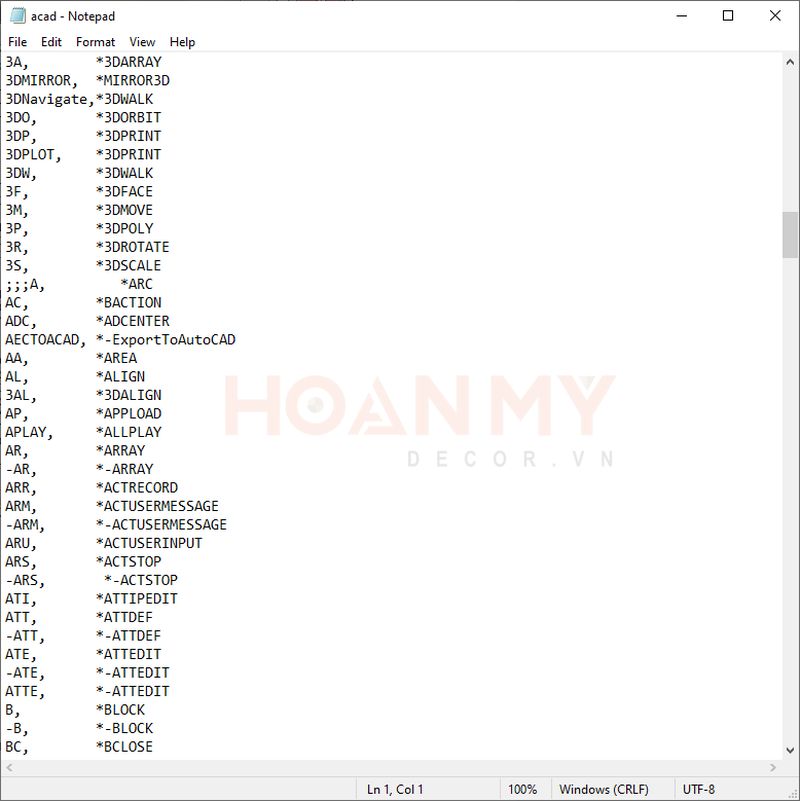
+ Dãy bên trái là lệnh tắt
+ Dãy bên phải là tên đầy đủ của lệnh
Bước 3: Tìm tên lệnh bạn muốn thay đổi lệnh tắt
+ Nhấn phím Ctrl + F -> Notepad.
+ Gõ tên lệnh cần tìm
+ Nhập ký tự bạn muốn thay đổi vào phần lệnh tắt.
Bước 4: Lưu lại các chỉnh sửa lệnh
+ Lưu lại bằng cách sử dụng phím Ctrl + S
+ Đóng cửa sổ notepad hiện hành.
Cách đổi lệnh tắt trong CAD được thực hiện khá dễ dàng, bạn chỉ cần thực hiện theo các bước trên đây.
Cập nhật lệnh tắt trong AutoCAD đã cài đặt thông qua lệnh REINIT
Sau khi cài đặt bạn cần thực hiện thao tác quan trọng để sử dụng thiết lập, lần lượt như sau:
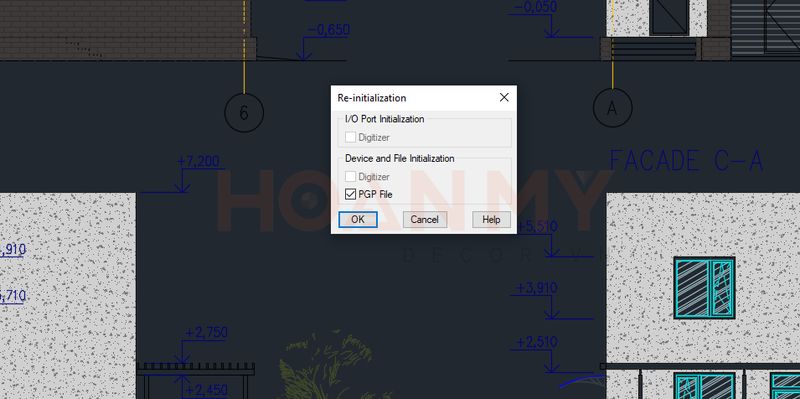
1. REINIT ➜ Enter
2. Cửa sổ Re-initialization hiện lên.
3. Bạn click chọn PGP File
4. Click OK để AutoCAD cập nhật lệnh
Trên đây là tổng hợp những thông tin và cách bước đổi lệnh trong CAD đơn giản chi tiết dễ thực hiện nhất hiện nay. Hi vọng đây sẽ là những thông tin hữu ích giúp bạn trong công việc và học tập. Ngoài ra để biết thêm thông tin chi tiết bạn có thể để lại thông tin dưới phần nhận xét để được Hoàn Mỹ decor giải đáp cụ thể nhất nhé!
Chúc các bạn thành công!
♻️ Cập nhật lần cuối vào 22 Tháng Tư, 2024 by KTS: Phương Lan






