Bắt điểm trong cad là một trong những tính năng vô cùng quan trọng mà những người trong ngành chưa chắc đã hiểu rõ. Đây là tính năng chỉ định ra được điểm đầu điểm cuối của nét vẽ giúp bạn làm việc nhanh hơn và chính xác hơn.
Với những người mới tiếp cận với autocad chắc chắn sẽ còn khá băn khoăn về khái niệm này. Vậy hãy cùng Hoàn Mỹ Decor tìm hiểu qua một số thông tin và cách sử dụng chi tiết qua bài viết sau nhé!
Bắt điểm trong cad là gì?
Bắt đầu điểm trong cad là một tính năng giúp truy bắt điểm tự động do chính người dùng chỉ định.

Nhờ vào bắt điểm tự động trong cad chúng ta sẽ dễ dàng truy bắt được những điểm đầu và điểm cuối của nét vẽ nhanh hơn.
Cách cài đặt chế độ truy bắt điểm Object Snap trong autocad
Bởi vì cách cài đặt chế độ truy bắt điểm Object Snap trong autocad là hoàn toàn giống nhau trong tất cả các phiên bản từ thấp lên cao. Nên chúng tôi sẽ hướng dẫn cách chung cách cài đặt cho các phiên bản trong autocad
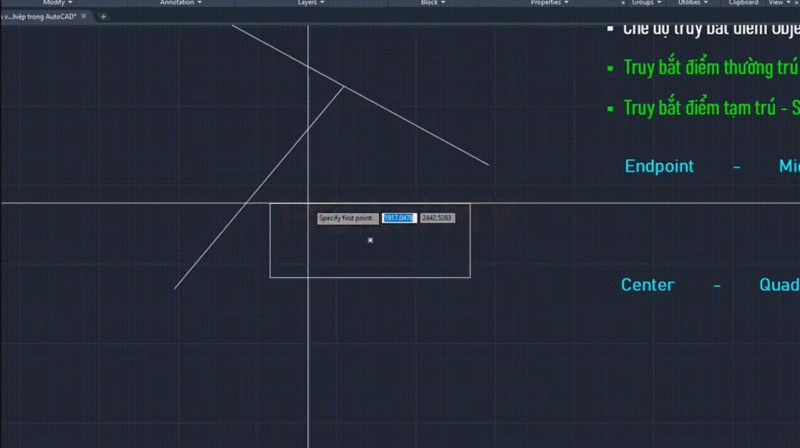
Đầu tiên trên màn hình làm việc của autocad, bạn sẽ nhìn thấy dòng lệnh Command. Trên dòng lệnh này, bạn nhập lệnh DS/Enter để mở cửa sổ hộp thoại Drafting Settings ra.
Hướng dẫn sử dụng lệnh truy bắt điểm trong cad
Về cách sử dụng lệnh truy bắt điểm trong cad bạn cần nắm được 2 lệnh dưới đây:
Lệnh bật truy bắt điểm trong autocad
Để cài bắt điểm trong cad (cách bật bắt điểm trong cad) các bạn thực hiện thao tác sau: Nhấn phím F3 hoặc nhấn vào nút “OSNAP” phía dưới màn hình Autocad.
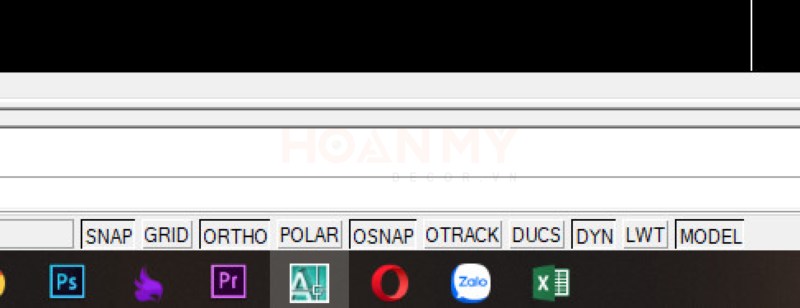
Lệnh tắt truy bắt điểm
Tương tự như lệnh bật bắt điểm, để tắt lệnh truy bắt điểm các bạn nhấn nút F3 hoặc nhấn vào nút “OSNAP” phía dưới màn hình Autocad để thực hiện lệnh tắt bắt điểm trong cad.
Cách thiết lập truy bắt điểm trong autocad (cách cài đặt bắt điểm)
Để cài đặt bắt điểm bạn chuột phải vào OSNAP và chọn vào nút Settings.
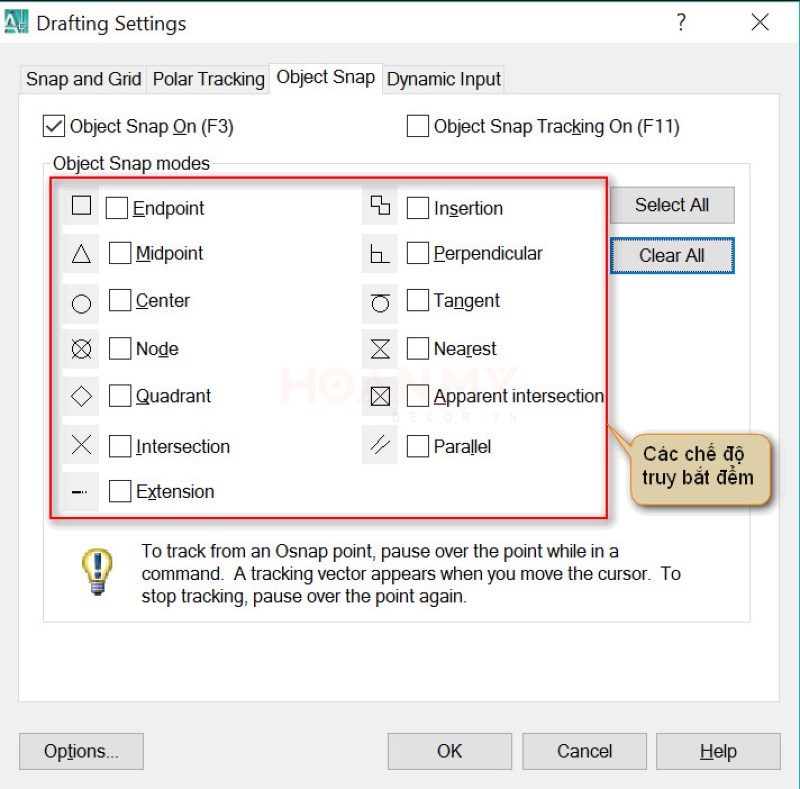
Giải thích về một số các tùy chọn tại bảng lệnh bật truy bắt điểm trong cad, chính độ nhảy bắt điểm trong cad.
- Endpoint: bắt điểm kết thúc.
- Midpoint: Tùy chọn bắt trung điểm trong cad.
- Center: bắt trọng tâm hình tròn.
- Node: Lệnh bắt điểm sau chia đoạn thẳng, chia đường tròn…
- Quadrant: Điểm phần tư đường tròn.
- Intersection: Bắt điểm giao nhau.
- Extension: Điểm ngoài đường thẳng, điểm kéo dài.
- Insertion: Điểm chèn thêm.
- Prependicular: Lệnh bắt vuông góc ở trong cad.
- Tagent: điểm tiếp tuyến .
- Nearest: bắt điểm bất kỳ.
- Apparent Intersection: giao điểm vuông góc.
- Parallel: Truy bắt đường song song.
Bạn có thể tích select all để lựa chọn tất cả.
Các lệnh bắt điểm trong cad
Trong cad có rất nhiều lệnh, dưới đây chúng tôi sẽ cung cấp cho các bạn một số lệnh quan trọng nhất. Là các lệnh mà bạn cần phải đặc biệt nắm rõ để tiến hành được các cách bắt điểm trong cad.
Lệnh Temporary Trackpoint
Lệnh Temporary Trackpoint dùng để truy bắt điểm tham chiếu tạm thời. Nó được dùng khi ta muốn vẽ một điểm nào đó chưa xác định chính xác nhưng lại biết rằng nó sẽ đi qua điểm thẳng hàng với một điểm có sẵn trên bản vẽ.
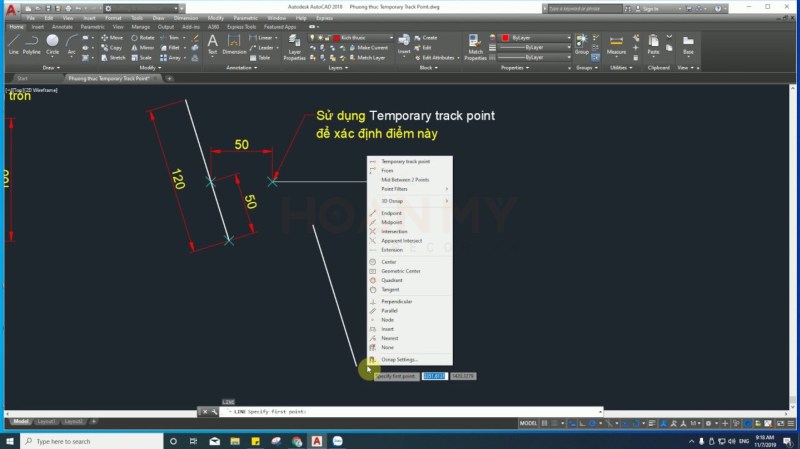
Cách bắt điểm Temporary Trackpoint:
- Vẽ điểm bắt đầu của 1 đoạn thẳng. Sau đó bấm shift+chuột phải rồi gõ chữ K, chọn 1 điểm tham chiếu ở trên hình vẽ có sẵn. Tiếp đến bấm chuột trái, rồi lần theo đường nét đứt màu xanh.
- Bấm phím trái chuột vào hình dấu chéo vẽ được điểm thứ 2 mà ta cần.
Lệnh Mid Between 2 Points
Lệnh Mid Between 2 Points có thể được dùng để truy bắt điểm tâm của hình vuông ,hình chữ nhật và điểm giữa của 2 hình hoặc 2 đoạn thẳng bất kỳ.
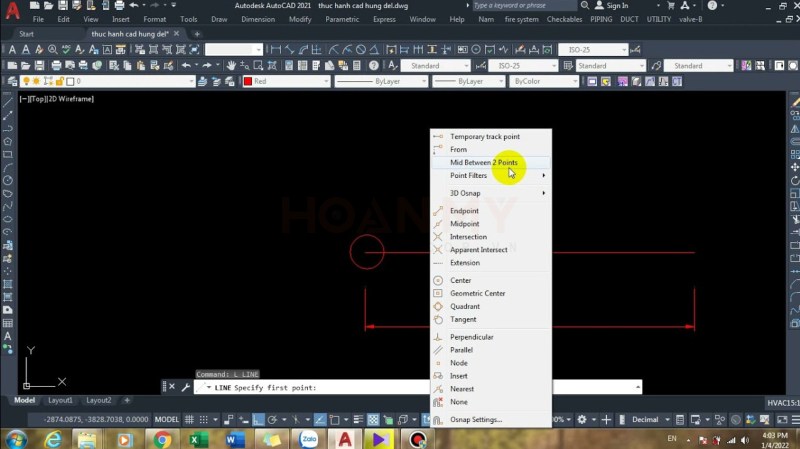
Cách bắt điểm tâm của hình vuông :
- Đầu tiên lệnh Line, tại dòng command Specify first point nhập vào m2p. Sau đó chọn góc thứ nhất của hình vuông xong bấm phím trái chuột bắt dính điểm endpoint,
- Tương tự làm giống như vậy với góc thứ 2 đối diện là ta sẽ bắt được điểm tâm của hình vuông.
Lệnh Endpoint
Lệnh Endpoint dùng để truy bắt điểm đầu mút của 1 đoạn thẳng. Nó cũng được sử dụng cho cả các hình chữ nhật, hình vuông,hình đa tuyến… là các hình được tạo bởi từ các đoạn thẳng.
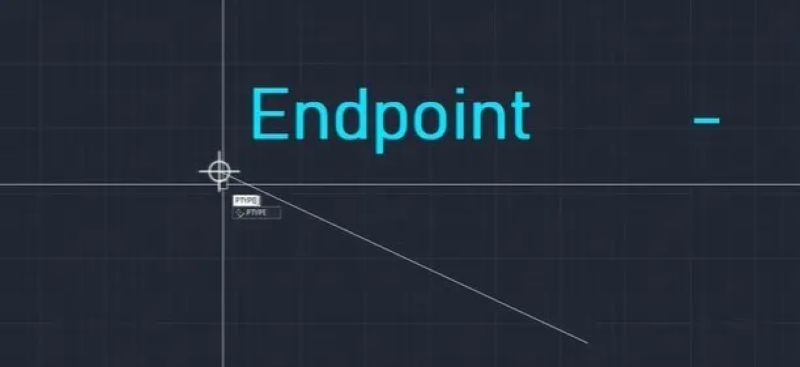
Lệnh Intersection
Lệnh Intersection dùng để truy bắt điểm giao cắt nhau giữa 2 đoạn thẳng. Ngoài ra nó cũng có thể dùng cho điểm giao cắt nhau giữa 2 hình học bất kỳ như hình tròn, hình elip,… và các điểm giao cắt nhau giữa đoạn thẳng với một hình học nào đó.
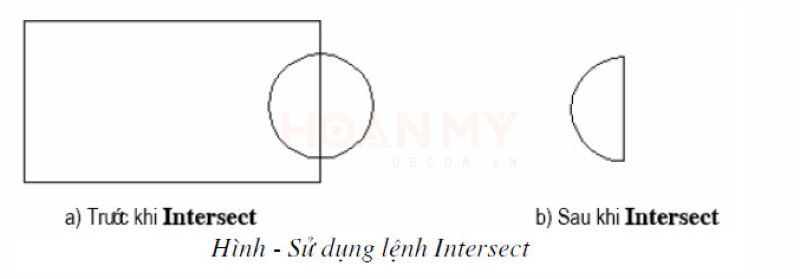
Lệnh Extension
Lệnh Extension dùng để truy bắt điểm tham chiếu kéo dài của 1 đoạn thẳng bất kỳ.
Cách bắt điểm Extension kéo dài :
- Đầu tiên bấm shift+chuột phải gõ chữ X, rồi rê chuột đến gần đầu mút của đoạn thẳng ta cần vẽ nối dài, xuất hiện dấu x nhỏ, thật chậm rãi ta rê chuột theo phương của đoạn thẳng đó. Sau màn hình sẽ xuất hiện đường nét đứt màu xanh.
- Cuối cùng ta bấm phím trái chuột vào điểm mà ta cần nằm trên đường đứt đó, thế là xong.

Sửa lỗi không bắt điểm được trong autocad
Về lỗi không bắt được điểm trong Autocad có 2 nguyên nhân gây nên. và từ nguyên nhân ta đi đến 2 cách sửa chữa cụ thể như sau:
Nguyên nhân 1: Do tắt Osnap đi
Về nguyên nhân này ta sẽ khắc phục bằng cách
Gõ os => enter => Chọn select all => để bật lại osnap ( Nếu các osnap không click v )
Gõ os => enter => Chọn select all
Hoặc là các bắt điểm đều được tick ok nhưng Object osnap on nó không bật thì buộc bạn phải click vào bật lên ( hoặc có thể bấm F3 để bật ) => Click ok
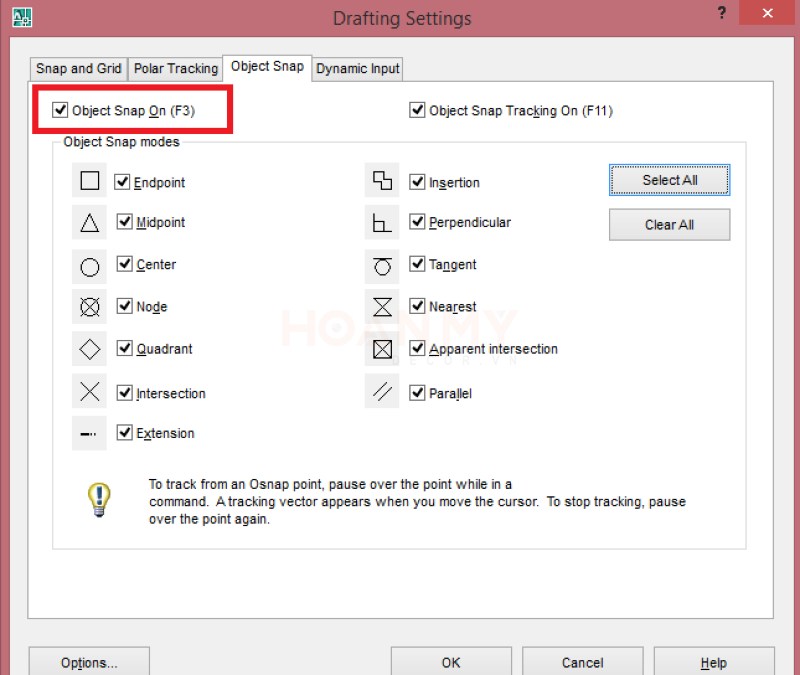
Nguyên nhân thứ 2 : Do bật Snap Mode
Về nguyên nhân này thì đơn giản hơn. Bạn chỉ cần tắt Snap mode đi bằng cách bấm F9 là khắc phục xong.

Những câu hỏi thường gặp:
Dưới đây chúng tôi sẽ giúp các bạn giải đáp một số câu hỏi liên quan đến cách chỉnh bắt điểm trong cad:
Lỗi bắt điểm không chính xác trong cad?
Lỗi này thường gặp khi vẽ bạn vẫn bắt điểm bình thường nhưng khi phóng to đối tượng chỗ mới bắt điểm thì nó lại không cùng một điểm. Hoặc khi vẽ xong rồi Zoom lên thì thấy đối tượng chưa giao.
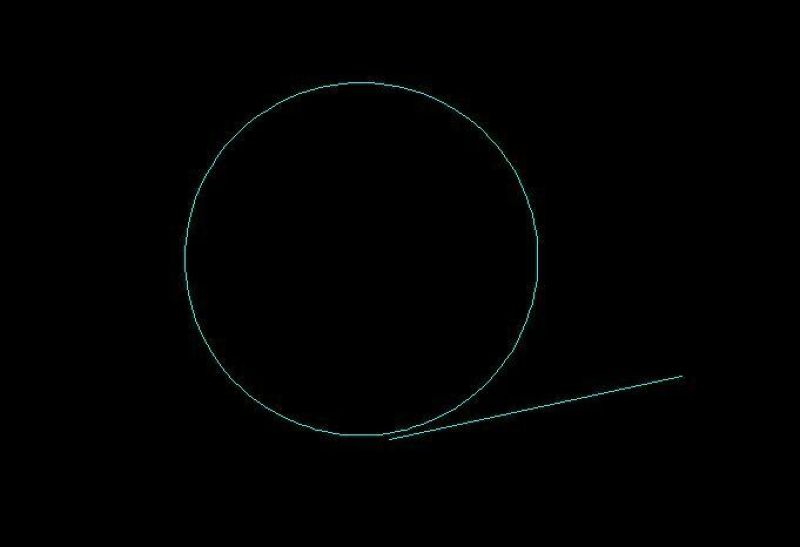
Sẽ có 2 cách nhằm giải quyết vấn đề này
-Cách 1: Bạn vào tùy chọn truy bắt điểm và bật tất cả các phương thức truy bắt điểm lên
-Cách 2: Bạn gõ phím F9 đây là lệnh bật tắt Snap trong cad.
Cách bắt trung điểm đoạn thẳng cad hay cách lấy trung điểm trong cad?
Bạn vào tùy chọn cài đặt truy bắt điểm trong cad và bật phương thức truy bắt điểm Midpoint.
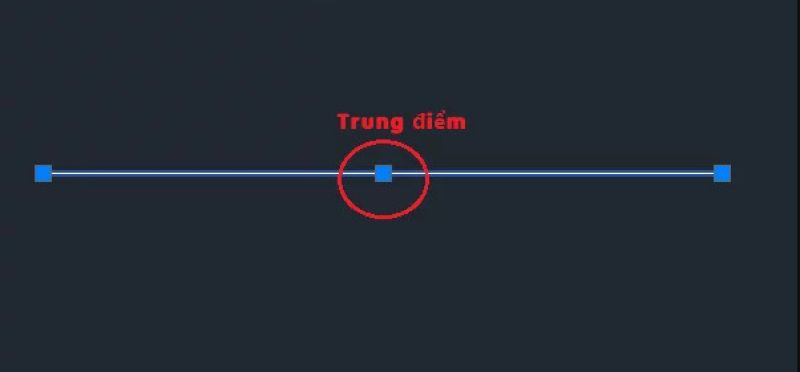
Bắt điểm trong cad bị giật?
Có thể file của bạn đang quá nặng, bạn có thể dọn rác Autocad bằng lệnh “PU” sau đó khởi động lại cad xem nhé.
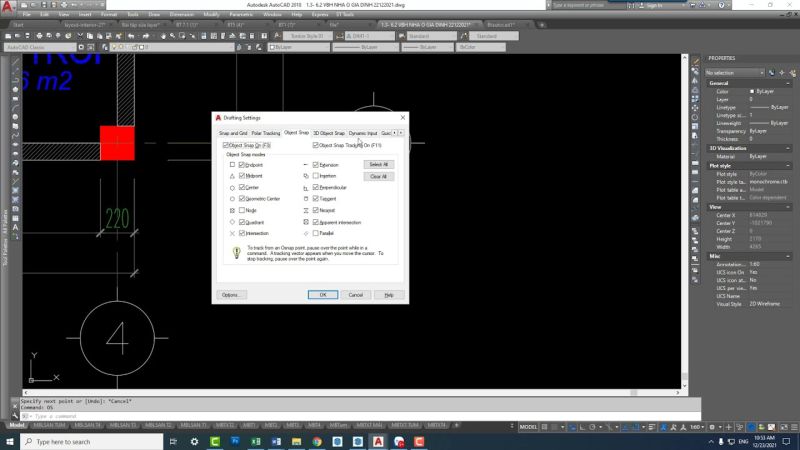
Với thông tin bài viết ngày hôm nay mong rằng đã cung cấp cho các bạn những thông tin hữu ích nhất về bắt điểm trong cad. Có thể cài đặt, hiểu các lệnh và giải quyết các trục trặc…Chúc các bạn thành công!
♻️ Cập nhật lần cuối vào 22 Tháng Tư, 2024 by KTS: Phương Lan






