Lệnh array trong cad được sử dụng phổ biến trong thiết kế AutoCAD trong nội, ngoại thất đơn giản chi tiết giúp bạn tiết kiệm thời gian đi copy vẽ lại từng đối tượng. Vậy các bước thực hiện như thế nào đơn giản nhất cho người mới bắt đầu?
Mời bạn cùng tham khảo chi tiết qua một số thông tin dưới đây nhé!
Lệnh array trong cad là gì?
Khi bạn muốn sử dụng một cách dễ dàng lện array bạn cần tìm hiểu thật kỹ ý nghĩa cũng như những thuật ngữ được sử dụng trong lệnh này. Cụ thể đây là một lệnh lệnh nhân bản trong cad, cụ thể với tác dụng sao chép những đối tượng cần thiết được sắp xếp theo hàng hoặc cột theo tỉ lệ cân bằng.
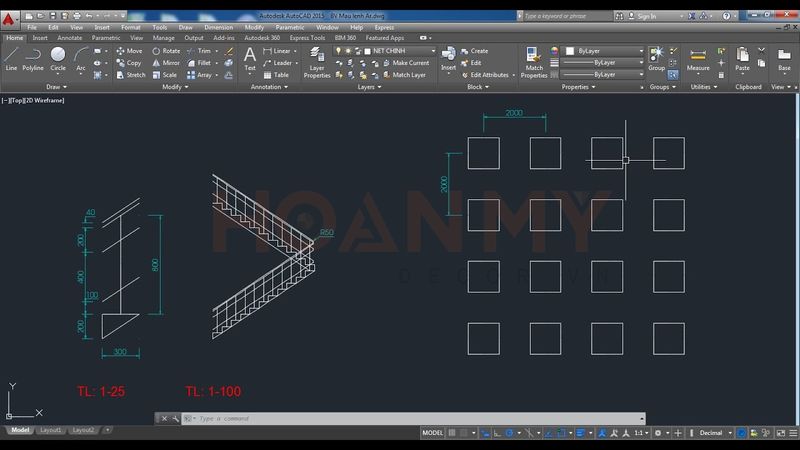
Khi đi vào thực hiện dác lệnh array trong cad bạn cần xác định rõ 3 yếu tố cụ thể dưới đây:
– Menu: Modify/Array
– Lệnh: Array
– Lệnh tắt: AR
Việc đầu tiên bạn cần làm khi thực hiện lệnh lệnh ar trong cad chính là các đinh được một dãy sắp xếp xung quanh phần tâm hình tròn, để đối tượng được sao chép theo hình cột hoặc hàng một cách chính xác nhất.
Cách dùng lệnh array trong cad
Dưới đây là chi tiết các bước sử dụng lệnh array trong Autocad đơn giản chi tiết và chuẩn xác nhất cho người mới bắt đầu, bạn có thể thực hiện theo các bước sau:
Bước 1: Nhập lệnh array (AR) -> chọn lệnh array.
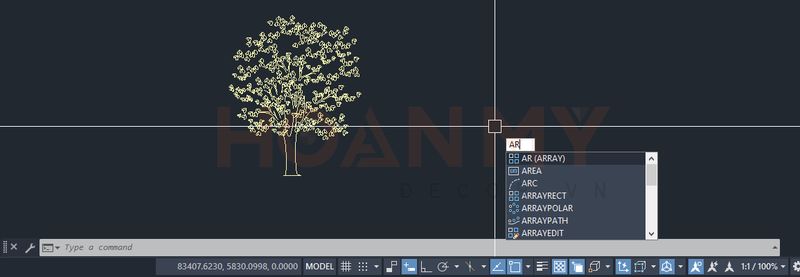
Bước 2: Để thực hiện lệnh array bạn chọn định dạng thanh công cụ Ribbon.
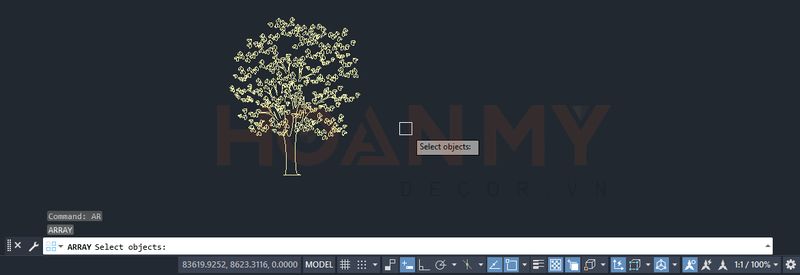
Bước 3: Chọn Home -> Modify -> Array -> Rectangular array -> nhấn OK để sao chép đối tượng bạn cần thành hình chữ nhật theo cột hoặc hàng.

Bước 4: Đưa màn hình trở về trạng thái Autocad Classic nếu bạn muốn điều chỉnh đối tượng, sau đó click vào đối tượng để tạo mảng. Rectangular Array sẽ xuất hiện trên bảng thông tin. Đây là chi tiết bảng bạn có được sau khi thực hiện.
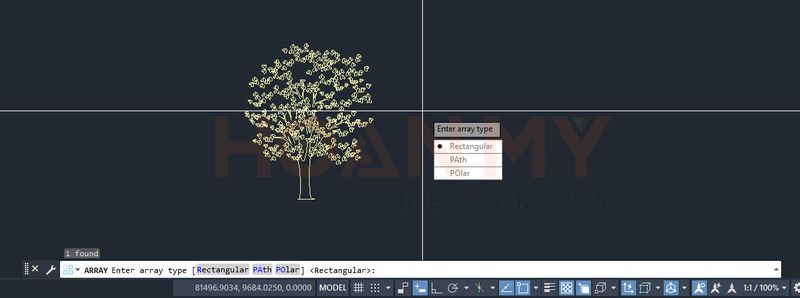
Bước 5: Sau đó bạn nhấn Enter sau khi hoàn thiện.
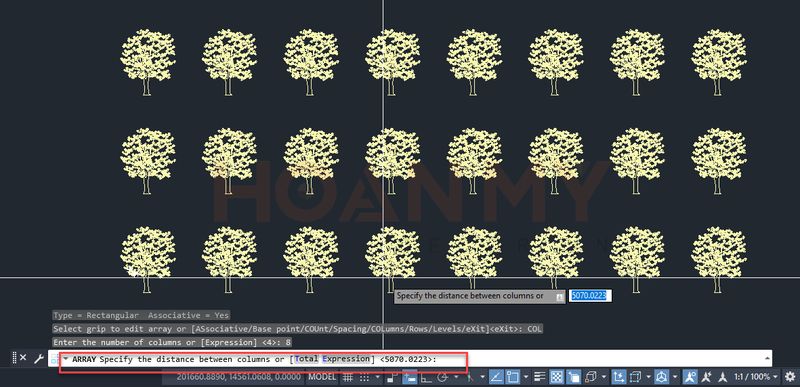
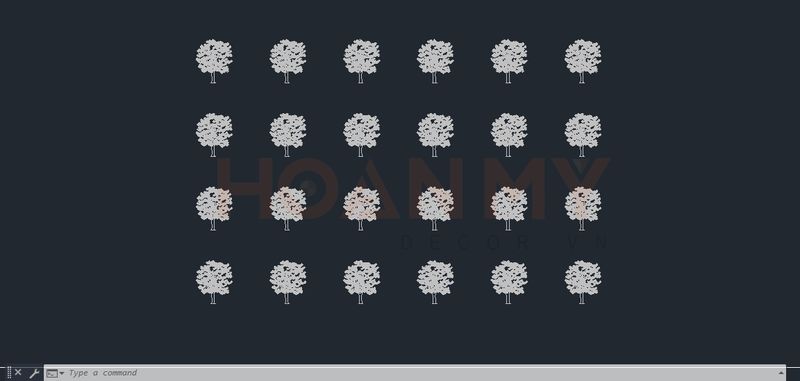
Cách sử dụng lệnh array trong autocad khá đơn giản và dễ thực hiện. Bạn chỉ cần làm theo các bước hướng dẫn trên đây là đã có thể thành công nhân bản đối tượng trong cad rồi đó.
Một số Command trong lệnh array
Dưới đây là một số Command bạn cần nắm khi sử dụng lệnh array trong Autocad:
Elect objects: Chọn đối tượng bạn cần sao chép.
Enter the type of array: Nhập R sao chép đối tượng, nhập P sao chép xung quanh 1 tâm.
Select objects: Kết thúc -> nhấn phím Enter.
Enter the number of columns: Số các cột
Enter the number of rows: Số các hàng
Các lệnh array trong cad phổ biến hiện nay
Hiện nay có ba loại array cơ bản và phổ biến nhất hiện nay, được áp dụng nhiều nhất hiện nay bạn có thể tham khảo qua:
- Rectangular Array: tạo hình chữ nhật
- Polar Array: xoay quanh một trục
- Path Array: dọc theo một đường dẫn
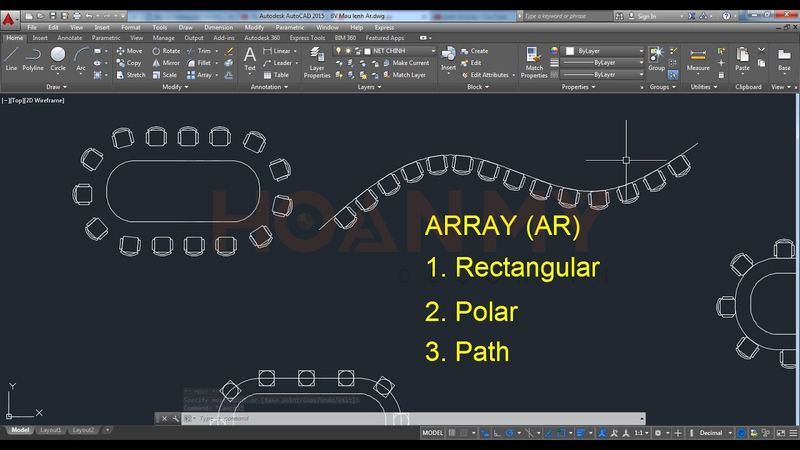
Lệnh Rectangular Array trong CAD
Đây là dạng tạo mảng hình chữ nhật:
Để tạo một Rectangular Array
- Click > .
- Chọn đối tượng Array > Enter.
- Kéo các grip -> điều chỉnh khoảng cách. Sửa đổi giá trị trên Array context ribbon.
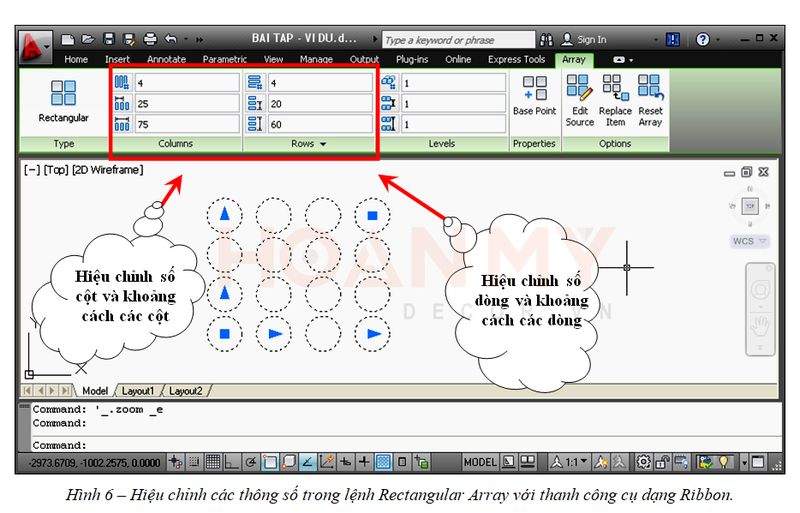
Để thêm cấp độ cho Rectangular Array
- Chọn một item trong mảng.
- Trong Array context ribbon > Levels panel > Levels.
- Nhập số cấp độ.
Để sửa đổi số lượng item trong một Rectangular Array
- Chọn array.
- Kéo một grip ở góc theo bạn mong muốn để thêm bớt các số lượng.
Lệnh Path Array trong AutoCAD
Tạo một mảng Path Array
- Click Home tab > Modify panel > Path Array.
- Chọn đối tượng Array > Enter.
- Để làm đường ray dẫn cho array chọn line, spline, helix, polyline, 3D polyline, arc, circle, hoặc ellipse.
- Chỉ định phương thức phân phối:
• Để phân phối đồng đều item dọc nhấp vào Properties panel > Divide trên tab rcontextual ribbon tab.
• Để phân phối theo các đoạn thẳng cụ thể, nhấp Properties panel > Measure. - Di chuyển con trỏ dọc đường dẫn để điều chỉnh.
- Sau khi hoàn thành -> Enter
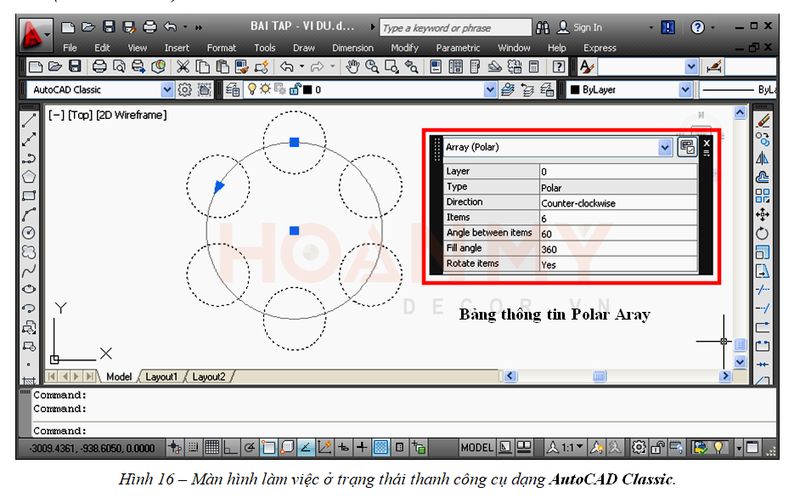
Cách chỉ định khoảng cách đối tượng
- Chọn một item trong mảng.
- Click Array tab> Items panel > Between.
- Nhập khoảng cách.
Cách chỉ định khoảng cách đối tượng
- Chọn một item trong mảng.
- Click Array tab> Items panel > Between.
- Nhập khoảng cách.
Điền vào các đối tượng được Array
- Chọn một item trong mảng.
- Trong bảng Properties, bên dưới Misc
- Trong hộp Fill Entire Path, bấm Yes.
Chuyển đổi đối tượng căn chỉnh
- Chọn một item trong mảng array.
- Click Properties panel > Align Items trên contextual ribbon tab.
Điều chỉnh khoảng cách giữa các item trong một Path Array
- Chọn một item trong mảng array.
- Trong Properties palette, đặt Method property thành Measure.
- Nhấp Item Spacing grip.
- Điều chỉnh tăng hoặc giảm khoảng cách và sau đó click Yes.
Lệnh Polar Array trong CAD
Tạo một Polar Array
- Click Home tab > Modify panel > Polar Array.
- Chọn đối tượng muốn Array.
- Chỉ định điểm trung tâm (center point).
- Nhập i (Items) và số lượng muốn Array.
- Nhập a (Angle) và nhập góc.
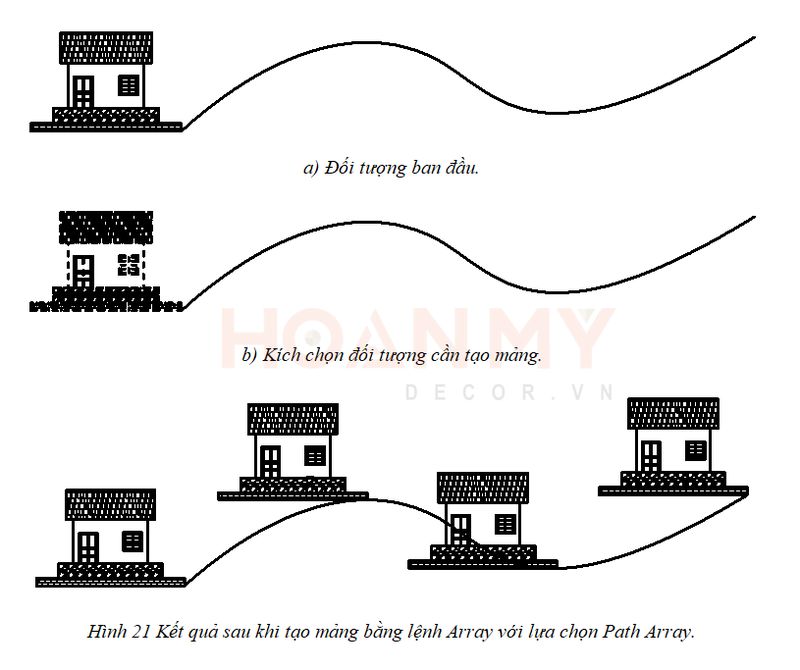
Chuyển đổi Xoay đối tượng trên Polar Array
- Chọn mảng array.
- Click Array context ribbon > Properties panel > Rotate Items.
Sửa đổi góc giữa các item trong một Polar Array
- Chọn mảng array.
- Nhấp vào Angle Between grip.
- Điều chỉnh tăng hoặc giảm và sau đó click Yes.
Trên đây là tổng hợp cách sử dụng Lệnh array trong cad cá nhân bản đối tượng đơn giản chi tiết nhất hiện nay. Hi vọng đây sẽ là những thông tin hữu ích dành cho bạn. Để biết thêm thông tin chi tiết bạn có thể để lại câu hỏi tại phần nhận xét để được Hoàn Mỹ decor trả lời cụ thể nhất nhé!
♻️ Cập nhật lần cuối vào 23 Tháng Tư, 2024 by KTS: Phương Lan






