Dim là viết tắt của từ Dimension, nó là lệnh đo kích thước trong Cad hay lệnh đo khoảng cách trong Cad. Do đó, lệnh Dim trong Cad là thành phần không thể thiếu để hoàn thiện được các bản vẽ kỹ thuật. Nó giúp người dùng có thể xác định được tỉ lệ chính xác của các đối tượng trong bản vẽ Autocad và tránh sai sót khi in ấn.
Có thể bạn quan tâm:
- [Cập Nhật] +25 Lệnh đo kích thước trong cad thông dụng 2025
- TOP #3 Lệnh đo chiều dài trong Cad sử dụng đơn giản 2025
Cách sử dụng lệnh Dim trong Cad
Cách Dim kích thước trong Cad được thực hiện khá đơn giản như sau:
1. DLI: Đo đoạn thẳng
Đo đoạn thẳng: DLI → space 1 lần → space 2 lần rồi chọn đoạn thẳng cần lấy kích thước (hoặc bạn cũng có thể chọn điểm đầu và điểm cuối đoạn thẳng cần lấy kích thước).
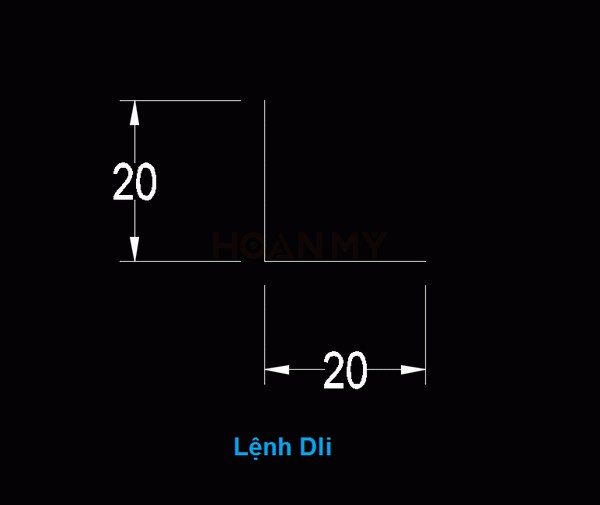
2. DAL: Đo đoạn xiên
Đo đoạn xiên: Lệnh đo đường chéo trong cad DAL → space 1 lần → space 2 lần rồi chọn đoạn thẳng xiên cần lấy kích thước (hoặc bạn sẽ chọn điểm đầu và điểm cuối đoạn thẳng xiên cần lấy kích thước).
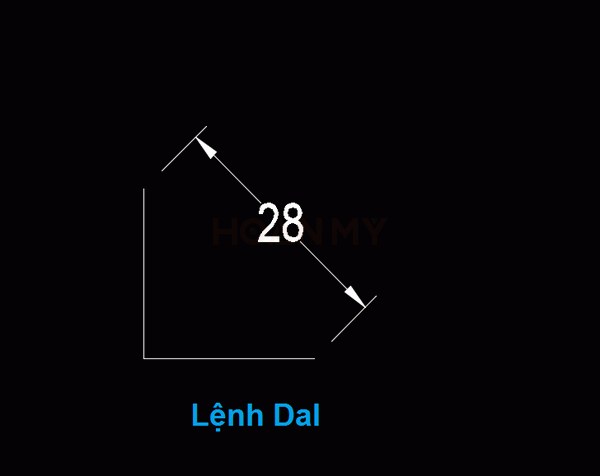
3. DCO: Đo liên tiếp
Đo liên tiếp: DCO → space. Sau khi đã sử dụng lệnh DLI hoặc DAL, bạn chọn đường dim muốn dim tiếp theo.
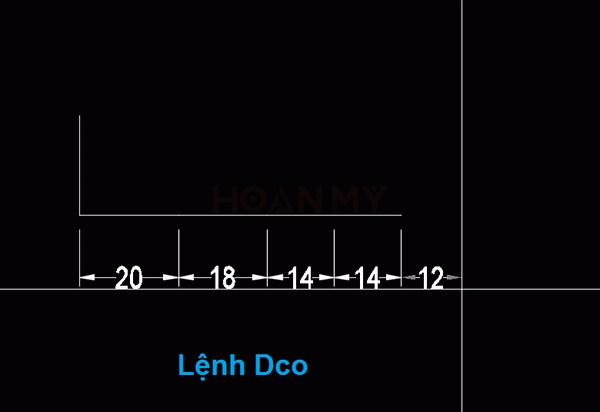
4. DRA: Đo bán kính cung tròn hay bán kính đường tròn
Lệnh đo bán kính trong cad, đo cung tròn trong cad hay bán kính đường tròn: DRA → Space rồi chọn đường tròn hoặc cung tròn bạn cần dim bán kính trong cad.
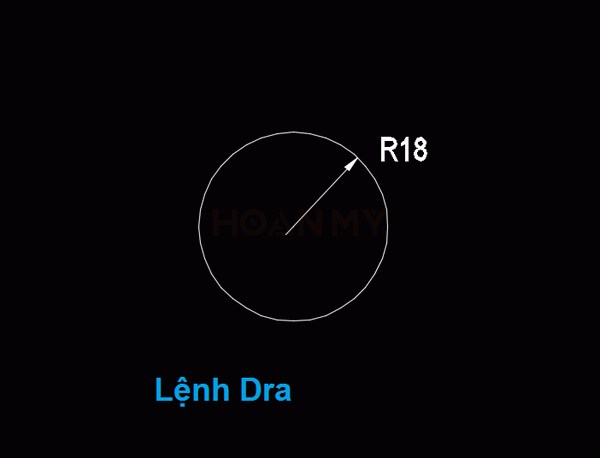
5. DDI: Đo đường kính của đường tròn
Đo đường kính của đường tròn: DDI → space rồi chọn đường tròn cần lấy đường kính, sau đó chọn điểm đặt đường ghi kích thước.
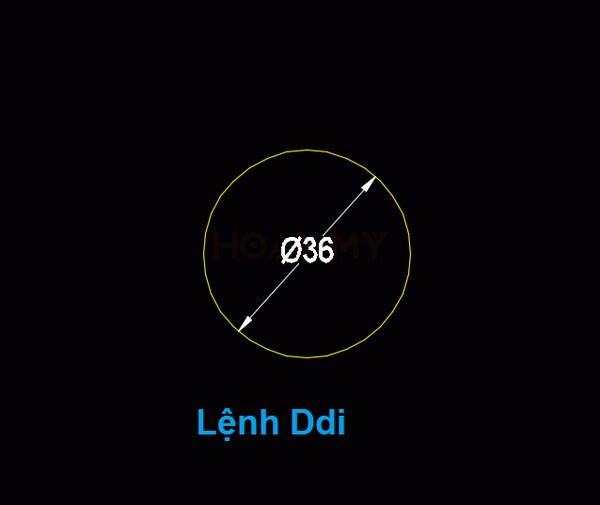
6. DAR: Đo cung tròn
Đo cung tròn: DAR → space để chọn cung tròn muốn lấy chiều dài rồi sau đó chọn điểm đặt đường đo khoảng cách trong cad.
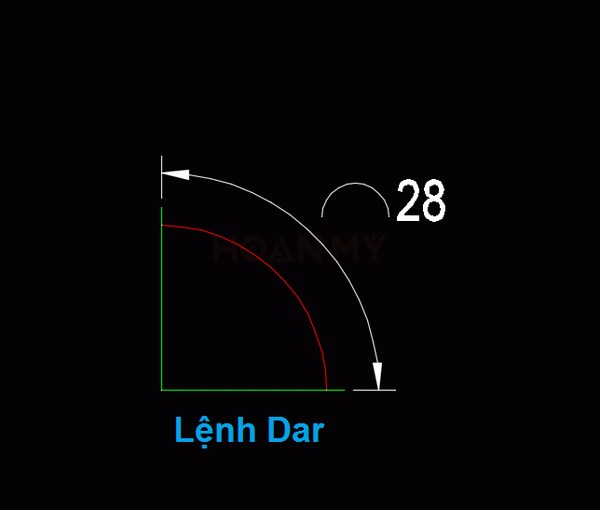
7. DBA: Đo đường kích thước tổng nằm ở trên
Đo đường kích thước tổng nằm ở trên: DBA → space 2 lần rồi sau đó chọn điểm đầu muốn lấy kích thước tổng rồi kế tiếp chọn điểm cuối muốn lấy kích thước tổng.
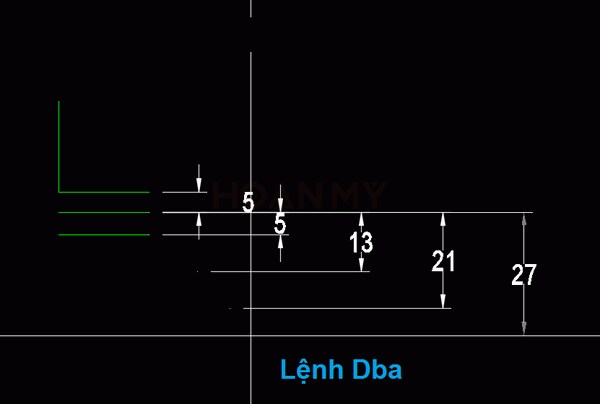
8. DOR: Ghi tọa độ điểm
Ghi tọa độ điểm: DOR → space chọn điểm cần lấy tọa độ → chọn toạ độ cần lấy theo trục X (Xdatum), Y(Ydatum). Nếu muốn thêm chữ vào tọa độ, bạn hãy chọn Mtext, text; thêm góc (Angle),…
9. DAN: Đo kích thước góc
Đo kích thước góc: DAN → space chọn đường đầu tiên và thứ hai của 2 đường giao nhau cần lấy góc giữa chúng. Sau đó di chuột chọn góc muốn đo và điểm cần đặt giá trị đo.
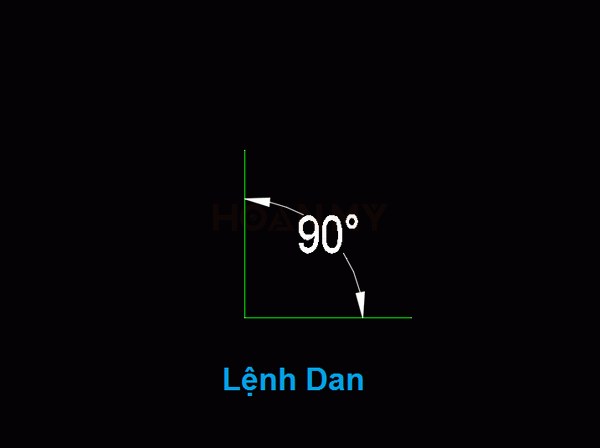
Bên cạnh đó, trong các phiên bản Autocad mới hiện nay cọn có chức năng Anotative giúp người sử dụng có thể thao tác nhanh chóng hơn khi chỉ cần lập 1 loại Dim để sử dụng tất cả mà không phải tạo từng loại Dim theo các tỉ lệ riêng lẻ. Để sử dụng tính năng mới này các bạn vào mục “Fit”, trong mục “scale for dimentions features” và sau đó tích chọn “Anotative” để bật tính năng.
[Ví dụ] sử dụng lệnh Dim trong Cad
Dưới đây là 2 ví dụ sử dụng lệnh Dim trong Cad phổ biến nhất.
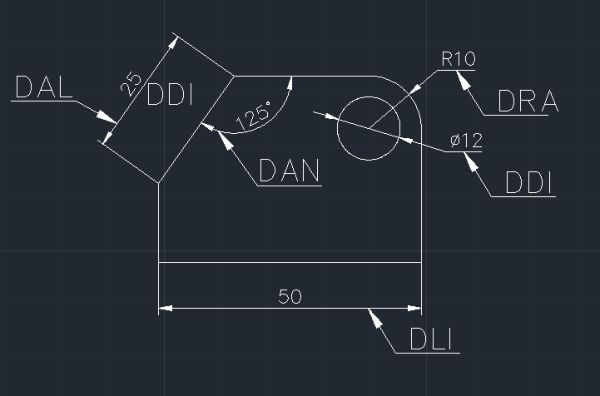
Đo kích thước xiên trong CAD
Bước 1: Nhấn tổ hợp phím “DAL + enter” hoặc vào mục Dimesion và chọn Aligned
Bước 2: Click chuột trái vào điểm đầu tiên của đoạn thẳng: Specify first extension line origin or <select object>:
Bước 3: Click tiếp vào điểm còn lại của đoạn thẳng – Specify second extension line origin.
Bước 4: Kéo chuột về một phía và click vào một vị trí để tạo đường kích thước.
Đo kích thước liên tục trong AutoCAD
Bước 1: Đầu tiên bạn cần vào công cụ Dimension và chọn Linear
Bước 2: Bấm lệnh DLI + enter 2 lần rồi sau đó click vào đoạn thẳng để đo (ví dụ như hình vẽ đoạn cần đo là từ 1 đến 2).
Bước 3: Vào Dimension → chọn thuộc tính Continue.
Sau đó bạn lần lượt bấm chuột trái vào điểm 4 để đo kích thước của đoạn thẳng 34.
Tiếp tục, bạn chọn chuột trái vào vị trí điểm 6 để đo kích thước của đoạn thẳng 56. Đo xong, ta kết thúc lệnh và nhấn enter.
Và đây là kết quả sau khi đo chiều dài các đoạn liên tục:
Lệnh Dim trong Cad là lệnh có tính ứng dụng cao và đóng vai trò quan trọng trong các bản vẽ kỹ thuật. Hoàn Mỹ Decor chúc bạn có thể ứng dụng hiệu quả các lệnh trong AutoCad để cải thiện hiệu quả công việc của mình nhé!
♻️ Cập nhật lần cuối vào 22 Tháng Tư, 2024 by KTS: Phương Lan






