Trong autocad, để có thể phóng to thu nhỏ đối tượng chúng ta có Lệnh scale trong cad. Với người dùng autocad thì lệnh này chắc hẳn đã không còn xa lạ nữa. Nó là một trong những lệnh được sử dụng rất nhiều.
Với những người mới học autocad, khi gặp trường hợp muốn thu nhỏ hay phóng to đối tượng thì các bạn chưa biết phải dùng lệnh nào hay phân vân liệu trong autocad có những hỗ trợ như mình cần hay không.
Trong bài viết, Hoàn Mỹ Decor sẽ hướng dẫn chi tiết các bạn thực hiện lệnh Scale để phóng to và thu nhỏ đối tượng nhanh chóng và chính xác.
Xem thêm:
- Lệnh phóng to trong cad SC (Scale) đơn giản chi tiết 2025
- Cách dùng lệnh AL trong Cad chi tiết từ A – Z đơn giản 2025
Lệnh scale trong cad là gì?
Lệnh Scale trong CAD là lệnh được sử dụng để thu nhỏ hay phóng to các đối tượng trong bản vẽ.
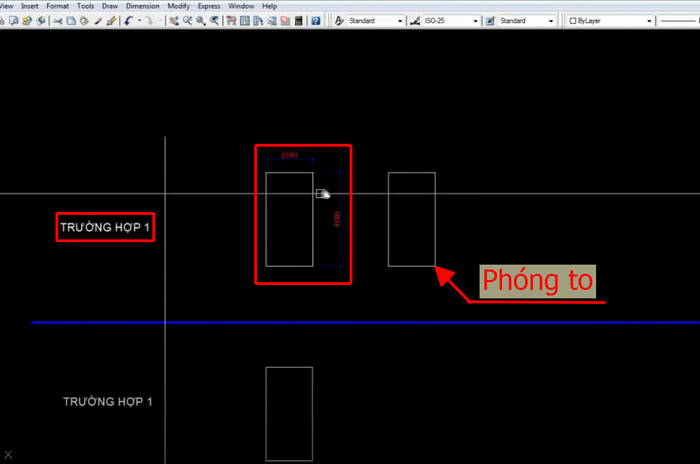
Chẳng hạn, sau khi bạn thiết kế xong phần cánh cửa chiếc ô tô, bạn cần thu nhỏ chúng lại để lắp vừa cánh cửa đó vào trong chiếc ô tô mà bạn đã thiết kế trước đó.
Cách gọi lệnh phóng to thu nhỏ đối tượng trong CAD
Muốn phóng to hay thu nhỏ đối tượng trong CAD – lệnh Scale trong CAD ta có các cách:
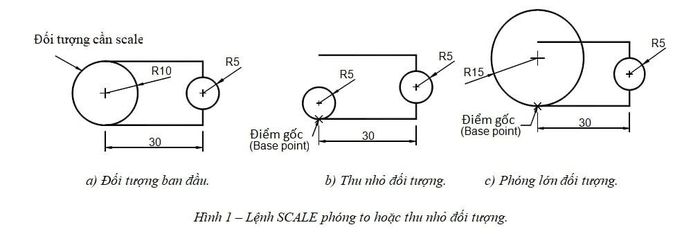
Cách 1: từ bàn phím nhập lệnh Scale hoặc SC
Cách 2: Vào menu Modify ở trên thanh công cụ, chọn Scale
Xong, cách gọi lệnh Scale rất đơn giản nhanh gọn. Tiếp tục xem các bước thực hiện lệnh phóng to thu nhỏ trong cad dưới đây.
Các bước thực hiện lệnh phóng to thu nhỏ đối tượng trong cad
Cơ bản gồm các bước sau:
Gọi lệnh => Click chọn đối tượng => Click chọn điểm gốc => Nhập hệ số tỉ lệ
|
Câu lệnh |
Giải thích |
|
Command |
Gọi lệnh. |
|
Select objects |
Kích chọn đối tượng cần thay đổi tỉ lệ. |
|
Select objects |
Kích chọn tiếp đối tượng thay đổi tỉ lệ hoặc J để kết thúc lệnh. |
|
Specify base point |
Kích chọn điểm gốc đứng yên thay đổi tỉ lệ. |
|
Specify scale factor or [Reference] |
Nhập hệ số tỉ lệ cần thay đổi (Phóng to nhập tỉ lệ >1, hay thu nhỏ tỷ lệ < 1, không được nhập giá trị âm). Hoặc nhập R chọn sự tham chiếu. |
Quy trình tóm tắt các bước thực hiện
Bạn hãy xem mình miêu tả bằng hình ảnh nhé.
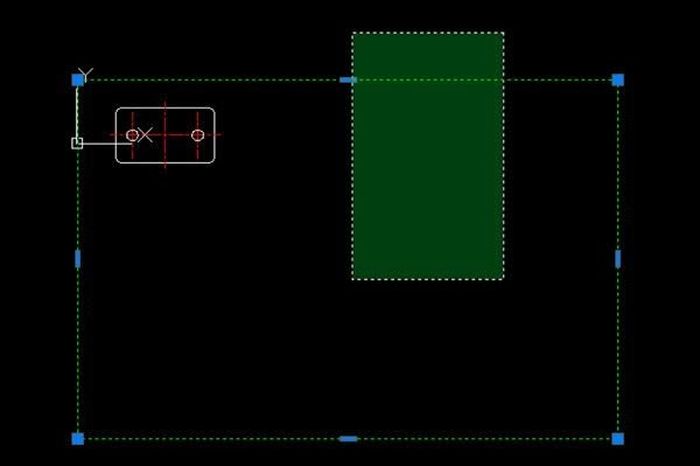
Bước 1: Bắt đầu quét đối tượng bạn cần phóng to hay thu nhỏ trong cad – Nhập SC gọi lênh Scale Cad.
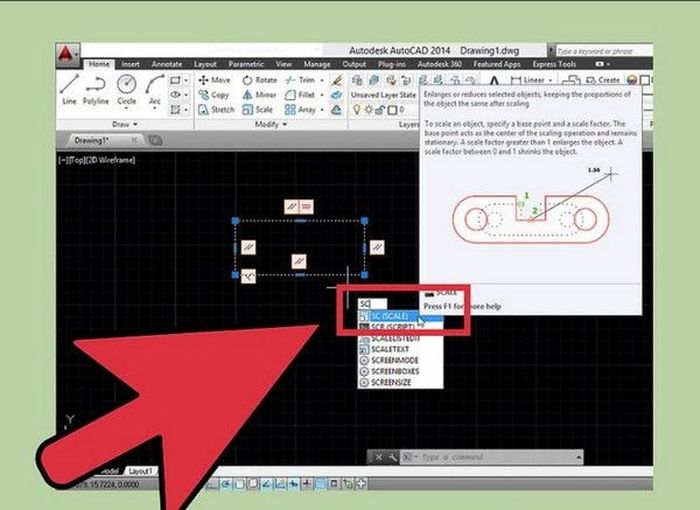
Bước 2: Bạn chọn 1 điểm cố định để phóng to hoặc thu nhỏ. Từ đó chọn Autocad phóng to theo hướng còn lại.
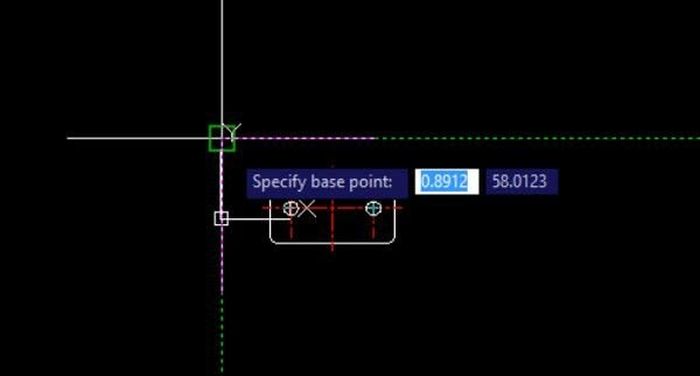
Bước 3: Bạn gõ tỉ lệ mong muốn phóng to hay thu nhỏ. Ví dụ nếu muốn phóng to lên 5 lần gõ 5, nếu muốn thu nhỏ đi 5 lần gõ 0,2, phóng to lên 4 lần gõ 4, thu nhỏ đi 4 lần gõ 0.25…(hệ số nhân để thu nhỏ = 1 chia cho số lần thu nhỏ)
Hướng dẫn cách sử dụng các lệnh scale trong CAD
Dưới đây là một số cách sử dụng các lệnh Scale trong cad mà chúng tôi muốn chia sẻ tới bạn đọc!
Lệnh Scale trong CAD cơ bản
Lệnh Scale trong CAD cơ bạn rất dễ thực hiện với các bước đơn giản sau
Bước 1: Mở tab Home > Sau đó chọn công cụ Scale trong bảng Modify.
Bước 2: Select objects: Chọn bản vẽ cần Scale rồi Nhấn Enter.
Bước 3: Base point: Bạn chọn điểm gốc nhằm giữ cho đối tượng được cố định trên bản vẽ khi thay đổi tỉ lệ trong cad.
Bước 4: Lệnh Scale Factor: Xác định được hệ số tỷ lệ cần Scale
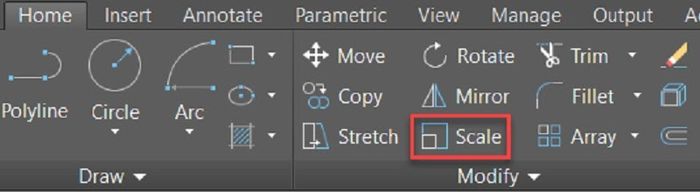
Giảm kích thước của đối tượng: Lựa chọn hệ số tỷ lệ từ 0 đến 1.
Tăng kích thước của đối tượng: Hệ số tỷ lệ lớn hơn 1.
Sau đó, Nhấn Enter để áp dụng hệ số tỷ lệ lệnh thu nhỏ trong cad.
Bước 5: Giữ đối tượng ban đầu khi chưa thay đổi tỉ lệ, bằng cách ấn tùy chọn Copy.
Trên đây là cách scale đúng tỉ lệ trong cad một cách đơn giản và nhanh chóng.
Lệnh scale trong CAD với Reference hay lệnh scale theo 2 phương
Để scale tỉ lệ trong cad theo 2 phương, bạn thực hiện như sau:
Bước 1: Mở tab Home > Chọn công cụ Scale > Chọn bản vẽ cần Scale > Nhấn Enter > Nhấn chọn điểm Base point để giữ cho đối tượng cố định trên bản vẽ khi thay đổi tỷ lệ bản vẽ trong CAD.
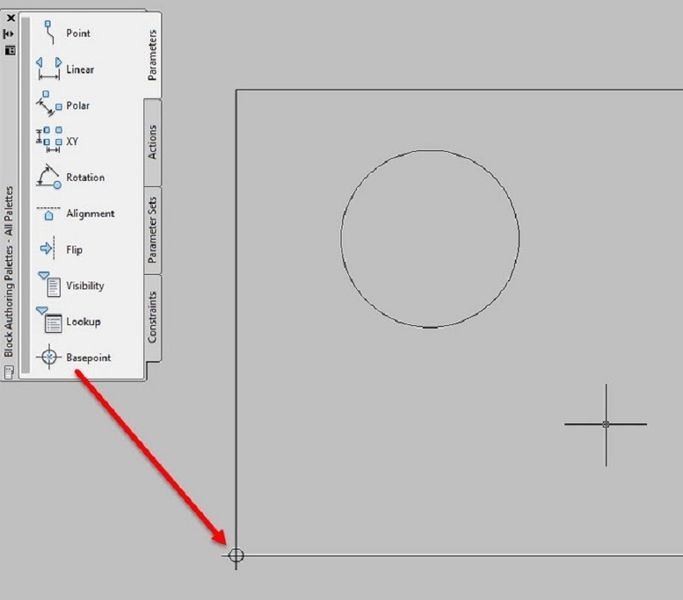
Bước 2: Scale Factor: Trên dòng nhập hệ số tỷ lệ, bạn chọn chữ R (Reference).
Bước 3: Specify the reference length: Nhập dòng lệnh sc trong CAD chiều dài tham chiếu X hiện tại là 15.
Cách Scale trong CAD với Xref và hình ảnh
Lệnh Scale trong AutoCAD với Xref và hình ảnh được sử dụng khi đưa vào bản vẽ tệp PDF, DWG hoặc hình ảnh dưới dạng tham chiếu. Bạn có thể thay đổi kích thước chúng khi đưa vào hoặc thay đổi khi đã chèn vào bản vẽ đều được.
Bước 1: Mở cửa sổ đính kèm nhập Attach và nhấn Enter.
Bước 2: Cửa sổ hiện ra, bạn chọn dạng file là DWG (PDF hoặc hình ảnh). Chọn vị trí lưu tệp > Chọn bản vẽ > Nhấn Open để mở.
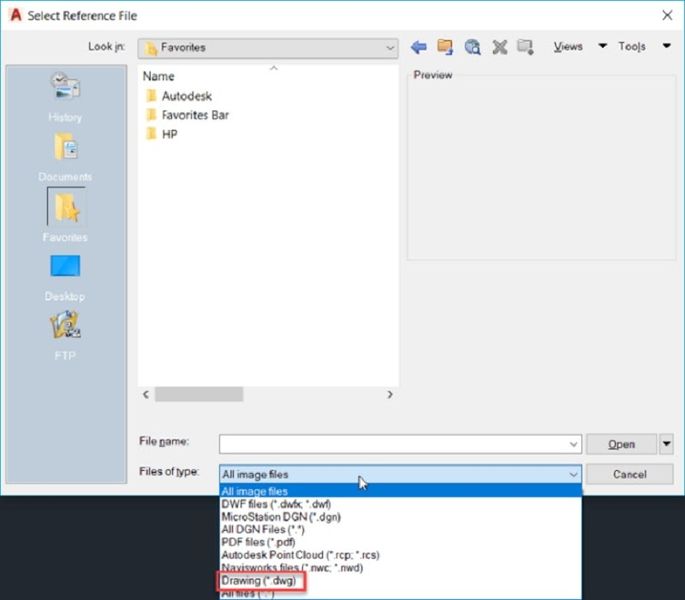
Bước 3: Cửa sổ Xref hiện ra, bạn gán các tỷ lệ ở mục X, Y và Z.
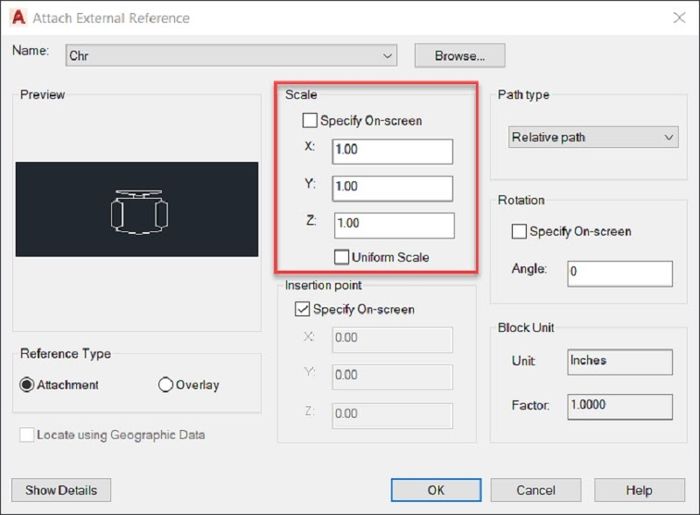
Bước 4: Bạn có thể thay đổi tỷ lệ của tệp khi thêm Xref bằng bảng Property Palette. Chọn Xref từ vùng vẽ > Nhập PR > Nhấn Enter. Cửa sổ sẽ hiện ra, tìm tab Geometry rồi tiến hành thay đổi tỷ lệ ở mục X, Y và Z.
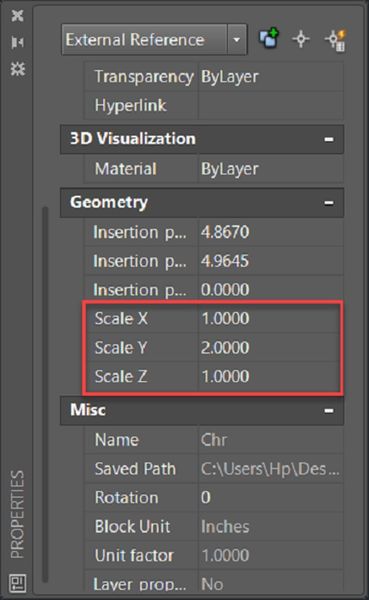
Cách Scale trong CAD cho Hatch
Bước 1: Nhập lệnh H hoặc tìm lệnh Hatch tại bảng Draw > Tab Hatch hiển thị > Chọn mẫu Hatch mà bạn muốn thêm vào.
Bước 2: Bạn cũng có thể thay đổi tỷ lệ mẫu Hatch để phù hợp với bản vẽ bằng trường Scale trong tab Hatch Creation.

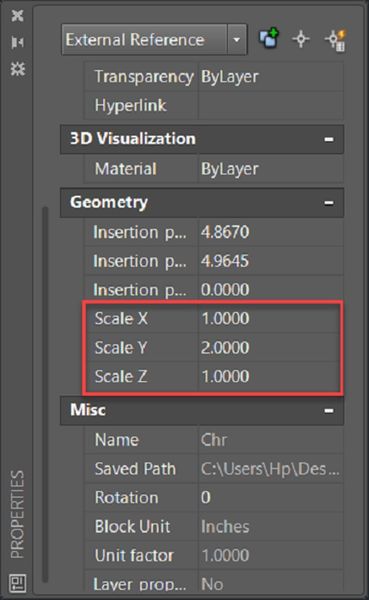
Ngoài ra, bạn có thể sử dụng cách Scale trong CAD với bảng thuộc tính. Nhấn chọn mẫu Hatch > Nhập PR > Nhấn Enter. Cửa sổ mở ra, bạn tìm mục Pattern tiến hành thay đổi tỷ lệ theo mong muốn.
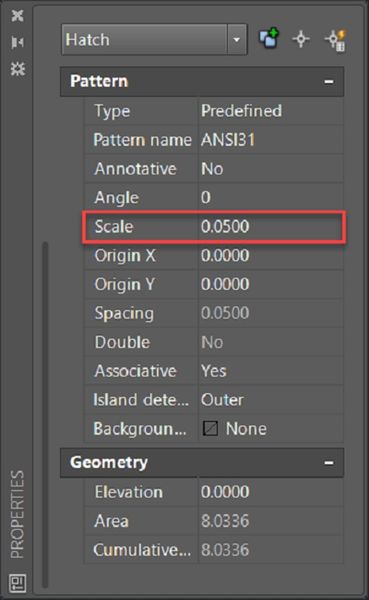
Lưu ý khi sử dụng lệnh Scale
Để sử dụng lệnh scale theo kích thước trong cad ít mắc lỗi nhất, bạn cần quan tâm 2 vấn đề như sau:
Điểm gốc: Bạn cần lựa chọn điểm gốc để cố định đối tượng trước khi Scale. Cách dùng lệnh Scale trong AutoCAD không phụ thuộc vào việc di chuyển chuột mà chúng sẽ thu nhỏ hay phóng to theo đường thẳng được nối tại điểm gốc. Điểm gốc đảm bảo đối tượng không bị di chuyển khi bạn Scale, giúp bạn kiểm soát chúng được tốt hơn.
Phương thức Scale đối tượng trong cad: Có 2 lệnh Scale trong CAD là Copy và Reference. Lệnh Copy giúp bạn thay đổi tỷ lệ đối tượng, nhưng vẫn giữ một bản gốc đối tượng với kích thước và vị trí như cũ. Reference là lệnh để bạn Scale theo kích thước được định sẵn.
Bên cạnh đó, bạn cũng cần kết hợp linh hoạt những lệnh khác trong AutoCAD với lệnh Scale để việc thiết kế được tối ưu hóa và tránh bị lỗi trong quá trình làm việc.
Trên đây là những kiến thức cần biết về việc sử dụng lệnh Scale trong CAD với nhiều công cụ và những tính năng khác nhau. Hy vọng qua bài viết bạn sẽ biết cách sử dụng lệnh Scale trong CAD.
Chúc bạn thành công!
♻️ Cập nhật lần cuối vào 23 Tháng Tư, 2024 by KTS: Phương Lan






